Mac OS является операционной системой, которая часто используется программистами, дизайнерами и другими специалистами. Одним из распространенных заданий при работе с файлами на Mac является поиск полного пути к файлу.
Полный путь к файлу включает в себя название диска, все папки, в которых находится файл, и название самого файла. Эта информация может быть полезна при редактировании файлов или ссылках на них. В этой статье мы рассмотрим, как найти полный путь к файлу на Mac с помощью нескольких простых шагов.
Как найти полный путь к файлу на Mac
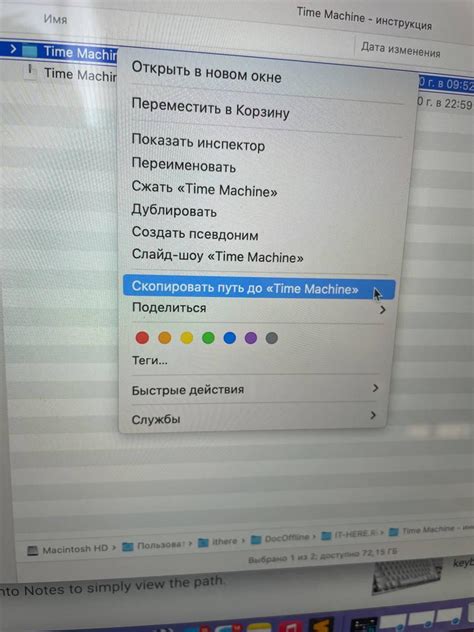
Чтобы найти полный путь к файлу на Mac, следуйте этим шагам:
| 1. | Откройте Finder на вашем Mac. |
| 2. | Найдите файл, к которому вы хотите узнать путь. |
| 3. | Выберите файл, зажав клавишу Control и кликнув на него правой кнопкой мыши. |
| 4. | В меню, которое появится, выберите опцию "Показать информацию". |
| 5. | В открывшемся окне найдите раздел "Общая информация". Полный путь к файлу будет указан рядом с "Местоположение". |
Использование Finder для поиска пути к файлу
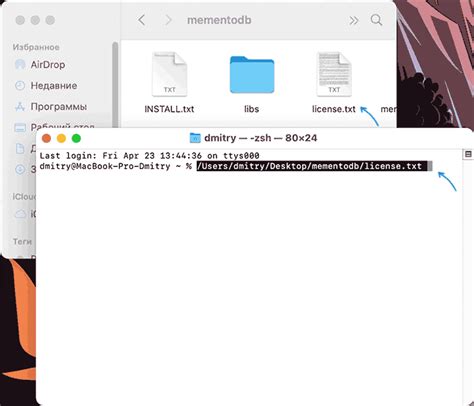
Шаг 1: Откройте Finder, нажав на значок в доке или выбрав "Finder" из меню.
Шаг 2: Используйте поиск в Finder для быстрого нахождения нужного файла. Просто введите его название в поле поиска.
Шаг 3: Когда файл будет найден, щелкните правой кнопкой мыши на нем и выберите "Показать информацию".
Шаг 4: В открывшемся окне "Информация" найдите раздел "Общее" и скопируйте путь к файлу из поля "Расположение".
Шаг 5: Теперь у вас есть полный путь к файлу, который можно использовать по вашему усмотрению.
Использование Командной строки для получения полного пути

Чтобы получить полный путь к файлу с использованием командной строки на Mac, вам необходимо открыть терминал.
1. Запустите терминал, например, нажав Cmd + Пробел и введя "Terminal" в поисковой строке.
2. Перейдите в папку, где находится искомый файл, с помощью команды cd (change directory). Например, если файл находится в папке "Documents", введите команду cd Documents.
4. Когда вы увидите полный путь к текущей папке, вы сможете добавить к нему название интересующего вас файла, чтобы получить полный путь к файлу. Например, если файл называется "example.txt", то полный путь будет выглядеть как /Users/Имя_Пользователя/Documents/example.txt.
Таким образом, с помощью командной строки на Mac вы можете легко получить полный путь к файлу в любой папке на вашем компьютере.
Настройка Параметров системы для отображения пути к файлу
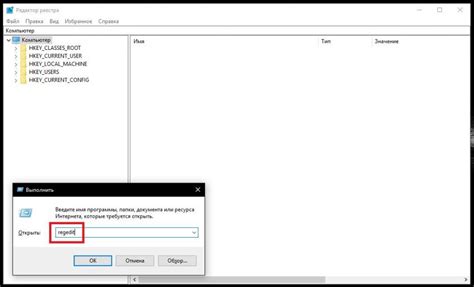
Чтобы видеть полный путь к файлу в операционной системе Mac, необходимо выполнить следующие шаги:
| 1. | Зайдите в меню "Finder" и выберите "Настройки". |
| 2. | Перейдите на вкладку "Расширенные". |
| 3. | Убедитесь, что опция "Показывать путь" активирована. |
| 4. | Теперь вы сможете видеть полный путь к файлам в верхней части окна Finder. |
Вопрос-ответ

Как найти полный путь к файлу на Mac?
Для того чтобы найти полный путь к файлу на Mac, откройте Finder и найдите файл, который вас интересует. После этого нажмите правой кнопкой мыши на файле и выберите опцию "Показать информацию". В открывшемся окне будет указано местоположение файла, включая его полный путь.
Каким образом можно узнать путь к файлу на Mac?
Для того чтобы узнать путь к файлу на Mac, можно также воспользоваться командной строкой. Откройте Терминал, введите команду "pwd" (print working directory) и нажмите Enter. Таким образом вы увидите абсолютный путь к текущей директории, а затем можно использовать команду "ls" для просмотра содержимого директории и поиска нужного файла.
Можно ли найти путь к файлу на Mac через поиск?
Да, на Mac можно найти путь к файлу через поиск. Просто откройте Spotlight (клавиша Command + Пробел) и начните вводить название файла или его часть. Когда файл появится в результатах поиска, нажмите клавишу Enter, чтобы открыть его в Finder. После этого вы можете использовать описанные ранее методы для получения полного пути к файлу.



