Visual Studio Code – один из самых популярных текстовых редакторов с открытым исходным кодом, который широко используется разработчиками для создания различных проектов. Умение организовывать файлы и структуру проекта важно для продуктивной работы в VS Code. Создание папок в проекте помогает удобно структурировать и хранить файлы по различным категориям.
В этой статье мы рассмотрим подробную инструкцию по созданию папки в Visual Studio Code. Узнаем, как с помощью нескольких простых шагов легко организовать структуру проекта и управлять файлами в редакторе.
Следуйте инструкциям ниже, чтобы научиться создавать папки в Visual Studio Code и сделать работу с проектом более эффективной и удобной.
Подготовка к созданию папки

Прежде чем создавать новую папку в Visual Studio Code, необходимо определить место в файловой структуре проекта, где будут храниться новые файлы. Рекомендуется создавать папки для логической структуризации проекта, чтобы облегчить навигацию и управление файлами. Также, убедитесь, что вам доступны необходимые разрешения для создания папок и файлов в выбранной директории.
Перед началом создания новых файлов и папок, убедитесь, что ваш проект активен в Visual Studio Code, чтобы все изменения были применены к нужному проекту. Кроме того, рекомендуется сохранить все несохраненные изменения в файлах проекта, чтобы избежать потери данных при создании новых папок.
Шаг 1: Открытие Visual Studio Code
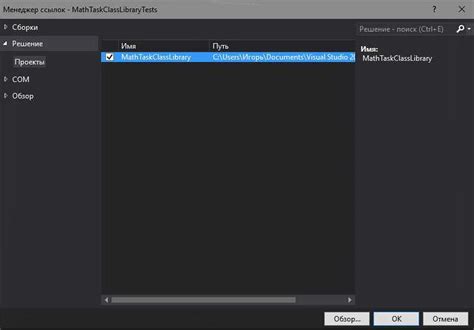
Для начала создания новой папки в Visual Studio Code необходимо открыть сам редактор. Для этого найдите пиктограмму Visual Studio Code на вашем компьютере и кликните по ней дважды левой кнопкой мыши.
Вы также можете запустить Visual Studio Code через командную строку, введя команду code.
Шаг 2: Навигация к нужному месту
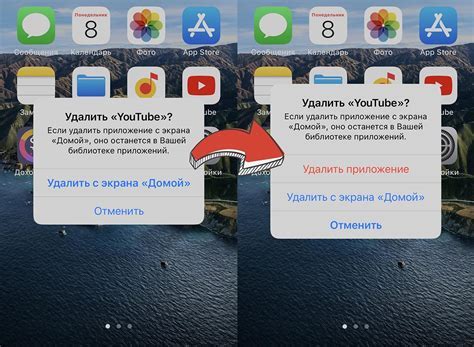
Чтобы создать папку в Visual Studio Code, необходимо навигироваться к нужному месту в файловой системе проекта. Для этого выполните следующие действия:
| 1. | Откройте Visual Studio Code и откройте нужный проект или файл. |
| 2. | Используйте панель навигации слева или команду "Открыть папку" в верхнем меню, чтобы перейти к нужному месту в файловой системе. |
| 3. | После того как вы попали в нужную директорию, вы сможете приступить к созданию новой папки в Visual Studio Code. |
Создание новой папки
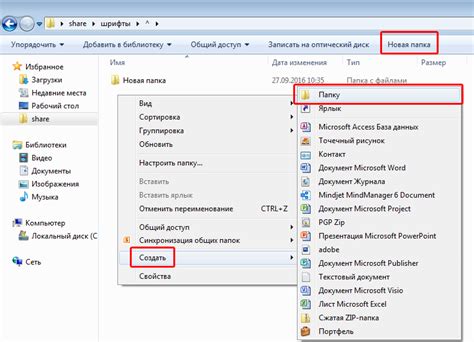
Для создания новой папки в Visual Studio Code выполните следующие шаги:
- Откройте проводник в Visual Studio Code, нажав на кнопку "Открыть папку" в верхнем меню или используя комбинацию клавиш Ctrl + K, Ctrl + O.
- Выберите папку, в которой вы хотите создать новую папку.
- Щелкните правой кнопкой мыши на выбранной папке и выберите "Создать папку".
- Введите имя новой папки и нажмите Enter.
Новая папка будет создана в указанной директории, и вы сможете начать работу с файлами внутри нее.
Шаг 3: Выбор команды "New Folder"

Чтобы создать новую папку в Visual Studio Code, выполните следующие действия:
| 1. | Откройте панель навигации (Explorer) в левом верхнем углу окна. |
| 2. | Щелкните правой кнопкой мыши на пустом месте в панели навигации, чтобы вызвать контекстное меню. |
| 3. | Выберите команду "New Folder" из контекстного меню. |
| 4. | Введите имя новой папки и нажмите Enter, чтобы создать ее. |
Шаг 4: Ввод имени создаваемой папки
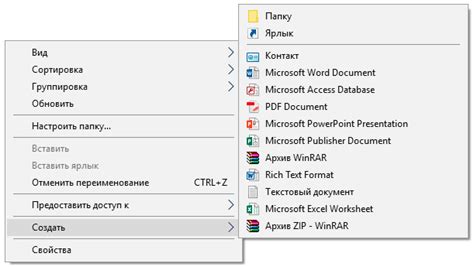
После выбора места расположения новой папки в дереве проекта необходимо ввести имя для создаваемой папки. Это имя должно быть уникальным в рамках выбранной директории. Нажмите клавишу Enter после ввода имени для завершения этапа создания папки.
Добавление файлов в папку
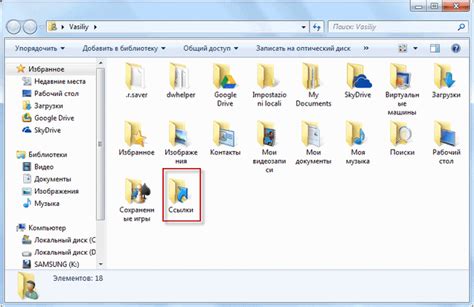
Чтобы добавить файлы в созданную папку в Visual Studio Code, откройте папку в редакторе. Затем выполните следующие действия:
- Перетащите файл: Просто перетащите нужный файл из обзора файлов или из оконного проводника в открытую папку в Visual Studio Code.
- Используйте команду "Создать файл": Нажмите на кнопку "+" в верхнем правом углу панели обозревателя файлов и введите имя нового файла. Он будет создан в текущей папке.
- Скопируйте и вставьте файл: Выберите нужный файл в проводнике операционной системы, нажмите Ctrl+C (или Cmd+C на Mac), затем перейдите в Visual Studio Code и нажмите Ctrl+V (или Cmd+V на Mac), чтобы скопировать файл в открытую папку.
Шаг 5: Создание новых файлов

После создания папки в Visual Studio Code вы можете начать добавлять новые файлы. Для этого просто нажмите правой кнопкой мыши на созданной папке в области навигации и выберите пункт меню "New File". Это позволит создать новый файл прямо внутри выбранной папки.
После того, как файл будет создан, вам нужно будет назвать его и начать редактировать его содержимое. Для этого просто кликните на название файла в области навигации и начните вводить текст. После сохранения изменений файл будет автоматически сохранен внутри выбранной папки.
Шаг 6: Перетаскивание файлов в созданную папку
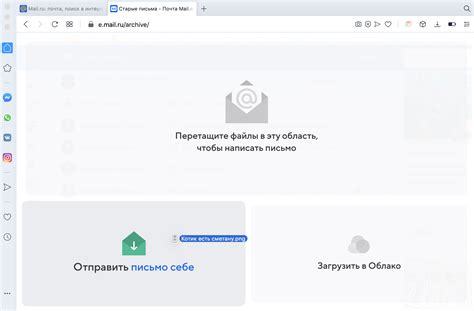
После того, как вы создали папку, вы можете легко перемещать файлы в неё, используя удобный метод перетаскивания. Для этого просто откройте папку, в которую вы хотите переместить файл, и перетащите его из текущего местоположения в созданную папку. Файл будет автоматически перемещен без необходимости копирования и вставки, что значительно упрощает процесс организации файлов в Visual Studio Code.
Настройка папки
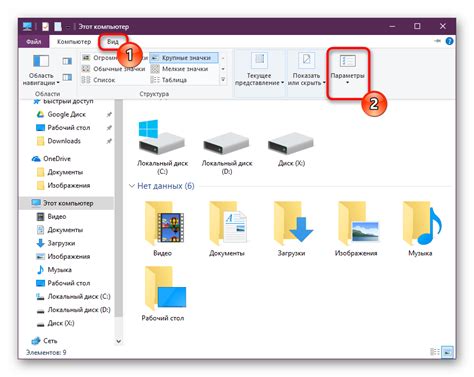
Перед тем как создавать новую папку в Visual Studio Code, убедитесь, что ваш проект открыт в редакторе. Для этого выберите нужный проект из общего списка или откройте папку с помощью команды "File" -> "Open Folder".
После открытия проекта вам нужно выбрать место, куда будете добавлять новую папку. Для этого кликните правой кнопкой мыши на нужной папке в боковой панели и выберите "New Folder".
В появившемся окне введите название новой папки и нажмите Enter. Теперь новая папка будет создана в выбранном месте.
После создания папки вы можете начать добавлять файлы, организовывать свой проект и работать с вашими ресурсами. В Visual Studio Code очень удобно работать с папками и файлами, поэтому вы сможете легко настроить ваш рабочий процесс.
Вопрос-ответ

Как создать папку в Visual Studio Code?
Для создания папки в Visual Studio Code необходимо открыть файловый менеджер в программе, нажав на значок "Открыть папку" в верхней части интерфейса. Затем выберите папку, в которой хотите создать новую папку, и нажмите кнопку "Выбрать папку". Далее нажмите на значок "Создать новую папку" в верхнем правом углу менеджера файлов, введите название новой папки и нажмите Enter.
Каким образом в Visual Studio Code можно организовать файлы в созданной папке?
Чтобы организовать файлы в созданной папке в Visual Studio Code, можно просто перетащить файлы из других папок в новую папку в менеджере файлов. Также можно создавать новые файлы прямо в этой папке, нажав на значок "Создать файл" (иконка с плюсом) и указав название файла. После этого будет создан файл прямо в выбранной папке.



