Если вам нужно вставить таблицу Excel в документ Word, то следуйте этой простой пошаговой инструкции. Создание таблицы в Excel и вставка ее в Word может быть очень удобным способом для отображения данных или организации информации.
Шаг 1: Откройте Excel и создайте таблицу, которую вы хотите вставить в свой документ Word. Заполните таблицу данными и форматируйте ее по вашему усмотрению.
Шаг 2: Выделите всю таблицу в Excel, нажав на кнопку с левым верхним углом таблицы. Затем нажмите Ctrl+C или воспользуйтесь контекстным меню для копирования.
Создание таблицы в Excel в Word
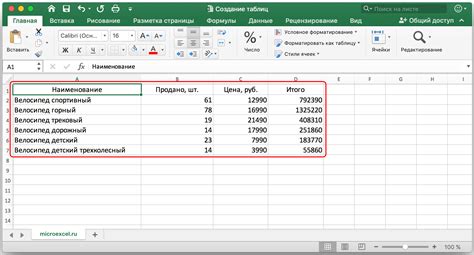
Для создания таблицы в Excel в Word следуйте простым шагам:
1. Откройте Word и перейдите на вкладку "Вставка".
2. Нажмите на кнопку "Объект" в разделе "Таблица".
3. В открывшемся диалоговом окне выберите "Microsoft Excel Таблица" и нажмите "ОК".
4. Теперь вы увидите пустую таблицу Excel в документе Word, где вы можете вводить данные.
5. Чтобы изменить размер таблицы или добавить строки и стобцы, используйте инструменты в верхнем меню таблицы.
6. После завершения редактирования таблицы вы можете закрыть режим редактирования, нажав на крестик в правом верхнем углу таблицы.
Создание таблицы в Excel в Word легко и удобно, и вы можете легко структурировать данные для более понятного представления.
Шаг 1: Открытие программы Excel
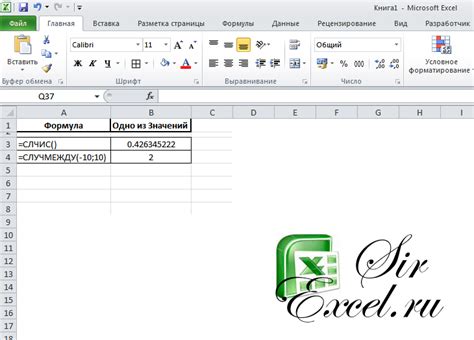
Для создания таблицы в Excel сначала необходимо открыть программу. Для этого вы можете найти ярлык Excel на рабочем столе или в меню Пуск. Щелкните по ярлыку программы, чтобы запустить Excel.
Если у вас нет ярлыка на рабочем столе, вы можете найти Excel через меню Пуск. Нажмите на кнопку "Пуск" в левом нижнем углу экрана, затем введите "Excel" в строке поиска и выберите соответствующий результат.
Кроме того, Excel может быть запущен через панель задач или через поиск в операционной системе Windows. Программа Excel должна открыться в новом окне, готовая к созданию новой таблицы.
Шаг 2: Выбор вкладки "Вставка" и "Таблица"
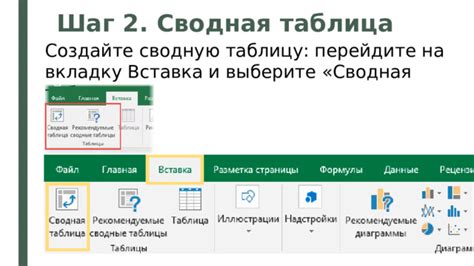
Чтобы создать таблицу в документе Word, необходимо выбрать вкладку "Вставка" в верхней панели инструментов.
Затем на панели инструментов выберите раздел "Таблица", где вы увидите опцию "Вставить таблицу". Нажмите на эту опцию, чтобы открыть диалоговое окно настройки таблицы.
Здесь можно выбрать количество строк и столбцов для создания таблицы, а также определить другие параметры, такие как стиль и размер ячеек. После настройки параметров нажмите кнопку "ОК" для вставки таблицы в документ.
Шаг 3: Выбор необходимого количества строк и столбцов
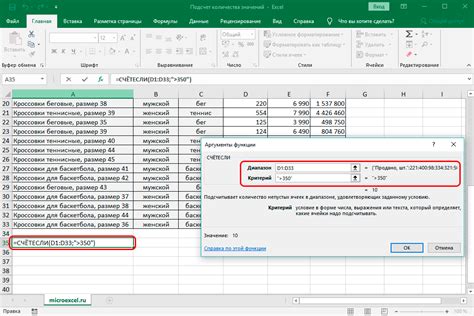
Для создания таблицы Excel в Word необходимо определить количество строк и столбцов, которые будут включены в таблицу. Для этого:
1. Выберите место в документе, куда вы хотите вставить таблицу.
2. Нажмите на вкладку "Вставка" в верхнем меню Word.
3. Нажмите на кнопку "Таблица".
4. Наведите курсор на нужную ячейку в сетке, сколько раз выделите ячейки, столько строк и столбцов будет добавлено.
После этих действий таблица будет создана с выбранным количеством строк и столбцов.
Вопрос-ответ

Как можно создать таблицу Excel в Word?
Чтобы создать таблицу Excel в Word, следуйте этим шагам: 1. Откройте документ в Word. 2. Кликните на вкладку "Вставка". 3. Выберите "Объект" в разделе "Таблица". 4. В появившемся окне выберите "Таблицу Microsoft Excel". 5. Нажмите "ОК". Таблица Excel будет вставлена в ваш документ Word.
Как можно изменить размер таблицы Excel в Word?
Для изменения размера таблицы Excel в Word, выделите таблицу, затем выделите нужное количество строк и столбцов, затем кликните правой кнопкой мыши и выберите "Объединить ячейки" или "Разделить ячейки" в контекстном меню. Также можно изменить размер таблицы, перетянув точки на рамке таблицы.
Как добавить данные в таблицу Excel в Word?
Чтобы добавить данные в таблицу Excel в Word, просто кликните в ячейку, введите нужную информацию и нажмите "Enter". Можно также скопировать данные из другого источника и вставить их в нужные ячейки таблицы.
Можно ли форматировать таблицу Excel в Word?
Да, можно форматировать таблицу Excel в Word. Для этого можно использовать различные инструменты форматирования, такие как изменение шрифта, выравнивание текста, добавление цветов и границ ячеек. Выделите таблицу и используйте инструменты форматирования в верхней панели.
Как можно экспортировать таблицу Excel из Word в отдельный файл Excel?
Для экспорта таблицы Excel из Word в отдельный файл Excel, нужно кликнуть на таблицу, затем выбрать "Копировать" или нажать Ctrl+C. Затем откройте Excel, вставьте таблицу с помощью Ctrl+V. Теперь можно сохранить таблицу в отдельный файл Excel.



