Sublime Text 3 – это мощный и удобный текстовый редактор, который позволяет значительно увеличить производительность работы программистов и разработчиков благодаря обширным возможностям и поддержке различных плагинов. Установка плагинов может значительно расширить функционал редактора и улучшить удобство его использования.
В этой статье мы рассмотрим подробную инструкцию по установке плагинов в Sublime Text 3. Мы покажем, как правильно настроить редактор для установки плагинов, где искать их, как их установить, и как проверить их работоспособность.
Установка плагина в Sublime 3: подробная инструкция

Для установки плагина в Sublime Text 3, следуйте этим шагам:
- Откройте Sublime Text 3.
- Нажмите комбинацию клавиш Ctrl + ` (тильда), чтобы открыть консоль.
- Скопируйте ссылку на плагин с его страницы на GitHub или другом ресурсе.
- Вставьте ссылку в консоль и нажмите Enter.
- Дождитесь завершения установки и перезапустите Sublime Text.
- Проверьте, что новый плагин успешно установлен и готов к использованию.
Теперь вы можете наслаждаться новыми функциями и возможностями, которые предоставляет установленный плагин в Sublime Text 3. Успешной работы!
Шаг 1: Открытие Sublime Text 3
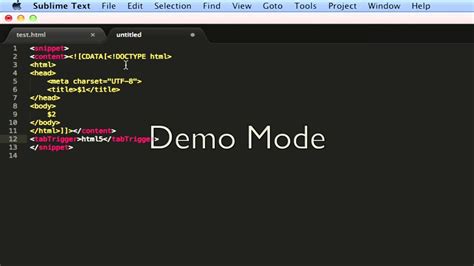
Первым шагом необходимо открыть приложение Sublime Text 3 на вашем компьютере. Для этого найдите ярлык программы на рабочем столе или в меню "Пуск" и кликните на него дважды левой кнопкой мыши.
После этого Sublime Text 3 запустится, и вы будете готовы приступить к установке необходимого плагина.
Шаг 2: Нажатие на меню "Preferences"

Для установки плагина в Sublime Text 3 необходимо открыть программу и перейти во вкладку "Preferences" в верхнем меню.
Это меню находится слева от вкладки "Help" и перед вкладкой "View".
Шаг 3: Выбор пункта "Package Control"
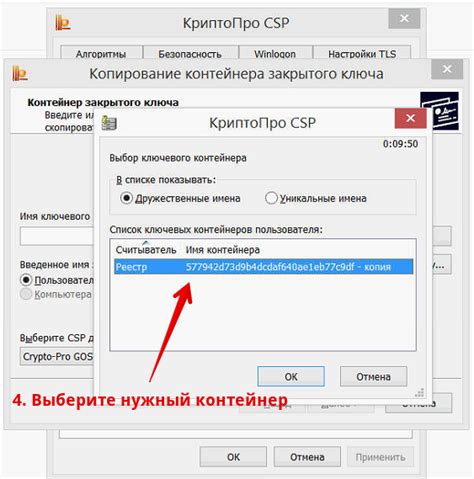
После установки Sublime Text 3 откройте программу и выберите пункт "Tools" в верхнем меню.
Затем выберите "Command Palette" или используйте комбинацию клавиш Ctrl+Shift+P.
В появившемся окне введите "Install Package Control" и выберите этот пункт.
Подождите некоторое время, пока пакет Package Control будет установлен.
После успешной установки плагинов вы сможете продолжить настройку Sublime Text 3 в соответствии с вашими потребностями.
Шаг 4: Копирование кода установки
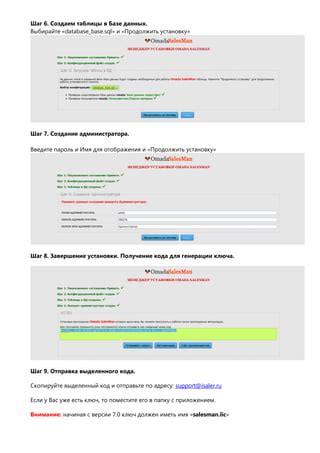
Для установки плагина в Sublime Text 3 необходимо скопировать код установки плагина. Код установки находится на странице плагина в репозитории или на сайте разработчика.
Чтобы скопировать код установки, выделите его мышью, затем нажмите сочетание клавиш Ctrl + C или воспользуйтесь функцией копирования в контекстном меню (ПКМ -> Копировать).
После того как код установки скопирован, переходите к следующему шагу установки плагина в Sublime Text 3.
Шаг 5: Вставка кода в консоль Sublime 3
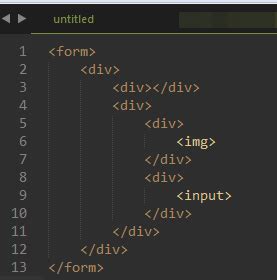
После открытия консоли скопируйте и вставьте код плагина, который вы нашли на сайте разработчика, в консоль Sublime 3. Нажмите Enter и дождитесь завершения установки плагина. После этого перезагрузите Sublime 3 для применения изменений.
Шаг 6: Нажатие кнопки "Enter"

Далее в появившемся диалоговом окне необходимо нажать клавишу "Enter" на клавиатуре для подтверждения выбора плагина.
Шаг 7: Проверка установки плагина

После успешной установки плагина в Sublime 3 необходимо проверить его работоспособность. Для этого перезапустите Sublime Text 3, затем откройте раздел "Preferences" в меню программы и выберите "Package Settings". Если плагин был установлен корректно, вы увидите название плагина в списке доступных плагинов.
Далее, создайте новый файл или откройте существующий. Если установленный плагин работает правильно, вы сможете использовать его функционал и команды. Обратите внимание на появившиеся новые опции и меню, связанные с установленным плагином.
После проверки функционала плагина вы убедитесь в успешной установке и готовности к его использованию для улучшения процесса работы в Sublime Text 3.
Вопрос-ответ

Как установить плагин в Sublime 3?
Для установки плагина в Sublime 3, вам необходимо выполнить несколько шагов. Сначала откройте Sublime Text 3 и перейдите в меню "Preferences" (Настройки). Затем выберите опцию "Package Control", если у вас уже установлен данный менеджер пакетов, или следуйте инструкции по его установке с официального сайта. После того, как у вас установлен Package Control, откройте его команду, нажав клавишу Ctrl+Shift+P, и введите команду "Install Package". Найдите нужный плагин в списке, выберите его и нажмите Enter. Плагин будет загружен и установлен в Sublime 3.
Как проверить, что плагин успешно установлен в Sublime 3?
Чтобы убедиться, что плагин успешно установлен в Sublime 3, вы можете выполнить несколько действий. Во-первых, после установки плагина Sublime Text 3 обычно предлагает перезагрузиться для обновления и активации плагина. После перезапуска проверьте наличие новых функций или меню, связанных с установленным плагином. Также можно узнать об успешной установке плагина, открыв меню "Preferences" (Настройки) и посмотрев раздел "Package Control: List Packages", там должен быть список установленных плагинов, включая только что добавленный. Если вы видите плагин в списке, значит он успешно установлен и готов к использованию.



