Visual Studio Code (VS Code) – это популярная среда разработки, которая предлагает разнообразные инструменты для комфортной работы с различными языками программирования. Одним из таких инструментов является cmake – мощный инструмент для автоматизации процесса сборки проектов.
Установка cmake в Visual Studio Code может значительно упростить разработку, особенно при работе с крупными проектами или библиотеками. В этой статье мы рассмотрим пошаговую инструкцию по установке cmake в Visual Studio Code для тех, кто только начинает свой путь в разработке или хочет узнать о новых возможностях.
Необходимо знать, что установка cmake в Visual Studio Code требует выполнения определенных шагов, которые могут показаться сложными на первый взгляд. Но с нашей пошаговой инструкцией вы сможете быстро и легко настроить среду разработки для эффективной работы.
Установка cmake в Visual Studio Code
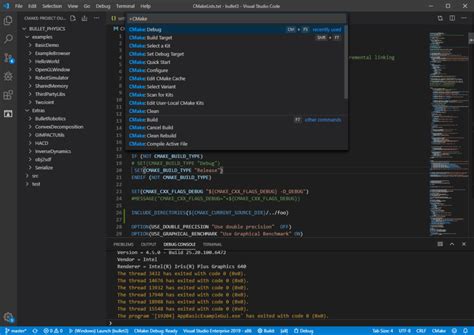
Установка cmake в Visual Studio Code позволяет использовать передовые инструменты сборки и управления проектами для разработки приложений. Чтобы установить cmake в Visual Studio Code, следуйте приведенным ниже шагам:
| Шаг 1: | Убедитесь, что у вас установлен Visual Studio Code и cmake на вашем компьютере. |
| Шаг 2: | Откройте Visual Studio Code и перейдите во вкладку "Extensions" (расширения) на боковой панели. |
| Шаг 3: | В поисковой строке введите "cmake" и выберите официальное расширение "CMake Tools" от Microsoft. |
| Шаг 4: | Установите расширение "CMake Tools" и перезапустите Visual Studio Code. |
| Шаг 5: | Теперь вы можете создавать и настраивать проекты с помощью cmake прямо в Visual Studio Code. |
Следуйте этим шагам, чтобы успешно установить cmake в Visual Studio Code и использовать его для разработки проектов.
Подготовка к установке

Перед тем как начать установку CMake в Visual Studio Code, убедитесь, что у вас уже установлен Visual Studio Code и CMake на вашем компьютере. Также убедитесь, что у вас установлен пакет расширений для Visual Studio Code, который поддерживает CMake.
Если у вас нет Visual Studio Code, вы можете скачать его с официального сайта и установить на свой компьютер.
Для установки CMake, также перейдите на официальный сайт и загрузите установочный файл. Установите CMake на ваш компьютер, следуя инструкциям на экране.
Скачивание и установка Visual Studio Code

Для начала необходимо скачать установочный файл Visual Studio Code с официального сайта разработчика. Для этого перейдите на страницу загрузки программы по ссылке code.visualstudio.com/download.
На данной странице выберите версию для вашей операционной системы (Windows, macOS, Linux) и нажмите на соответствующую кнопку "Download".
После завершения загрузки запустите установочный файл и следуйте инструкциям мастера установки. Выберите папку для установки, настройки языка и дополнительные опции по вашему усмотрению.
После установки запустите Visual Studio Code и проверьте его работоспособность. Теперь вы готовы устанавливать и настраивать необходимые расширения для программирования на языке C++ с использованием cmake.
Установка расширения CMake Tools

Для удобной работы с проектами на CMake в Visual Studio Code необходимо установить расширение CMake Tools.
- Откройте Visual Studio Code и перейдите во вкладку Extensions (Расширения) в боковой панели.
- В поисковой строке введите "CMake Tools" и нажмите Enter.
- Найдите расширение CMake Tools от author "vector-of-bool" и нажмите кнопку Install (Установить).
- После установки расширения, перезапустите Visual Studio Code для применения изменений.
Теперь вы готовы начать использовать расширение CMake Tools для удобной работы с проектами на CMake в Visual Studio Code.
Настройка параметров cmake в Visual Studio Code
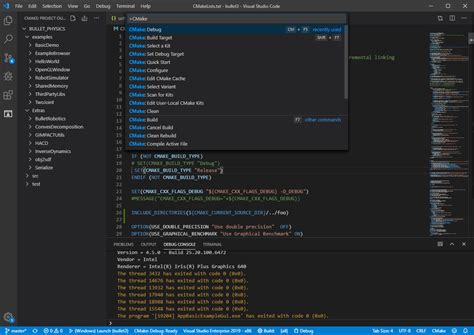
Для настройки параметров cmake в Visual Studio Code выполните следующие шаги:
- Откройте файл CMakeLists.txt в вашем проекте.
- Нажмите на значок шестеренки слева внизу окна Visual Studio Code.
- Выберите "Configure" для запуска конфигурации проекта.
- После завершения конфигурации у вас появится список параметров cmake для вашего проекта.
- Можете провести дополнительные настройки, если это необходимо.
После выполнения этих шагов параметры cmake в Visual Studio Code будут настроены соответственно вашему проекту.
Создание проекта с использованием cmake в Visual Studio Code
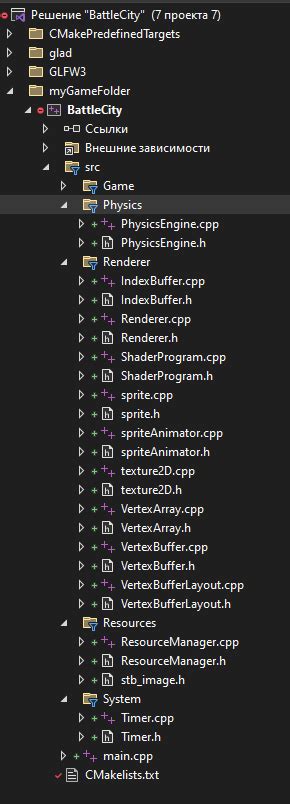
Для создания проекта с использованием cmake в Visual Studio Code вам потребуется выполнить следующие шаги:
- Откройте Visual Studio Code и создайте новую папку для вашего проекта.
- Откройте эту папку в Visual Studio Code, нажав "File" > "Open Folder".
- Создайте файл CMakeLists.txt в корневой папке проекта. В этом файле вы будете описывать настройки cmake для вашего проекта.
- Опишите проект в файле CMakeLists.txt, указав имя проекта, используемые исходные файлы, необходимые библиотеки и т. д.
- Создайте и настройте файлы исходного кода вашего проекта в соответствии с описанием в CMakeLists.txt.
- Настройте сборку проекта с помощью cmake, запустив команду "Ctrl + Shift + P" > "Tasks: Run Build Task" и выбрав нужный вариант для cmake.
- После успешной сборки вы сможете запускать и отлаживать ваш проект прямо из Visual Studio Code.
Вопрос-ответ

Как установить cmake в Visual Studio Code?
Для установки cmake в Visual Studio Code необходимо следовать нескольким шагам. Сначала убедитесь, что у вас установлен Visual Studio Code и расширение C/C++, затем установите cmake на свой компьютер. После этого откройте проект в Visual Studio Code и выберите пункт "CMake: Select a kit" в нижнем правом углу, чтобы выбрать нужный компилятор. Далее запустите сборку проекта, нажав на кнопку "Build" в меню CMake. Теперь cmake должен быть успешно установлен в Visual Studio Code.
Какое расширение необходимо установить для работы с cmake в Visual Studio Code?
Для работы с cmake в Visual Studio Code необходимо установить расширение CMake Tools. Оно добавляет поддержку cmake в Visual Studio Code и позволяет легко настраивать и собирать проекты, используя cmake. После установки расширения CMake Tools вы сможете управлять проектами, выбирать компиляторы, настраивать параметры сборки и многое другое.
Как проверить корректную установку cmake в Visual Studio Code?
Чтобы убедиться, что cmake правильно установлен в Visual Studio Code, откройте проект, содержащий файл CMakeLists.txt, в Visual Studio Code. Затем выберите "CMake: Configure" из меню CMake, чтобы сконфигурировать проект. Если процесс конфигурации завершается успешно, то cmake установлен корректно. Также можно запустить сборку проекта и убедиться, что она проходит без ошибок.
Какие преимущества дает использование cmake в Visual Studio Code?
Использование cmake в Visual Studio Code позволяет упростить процесс сборки и управления проектами. Cmake позволяет писать кроссплатформенные сценарии сборки, что делает процесс переноса проекта на другие системы более простым. Благодаря интеграции cmake с Visual Studio Code, вы можете легко настраивать проекты, выбирать компиляторы, управлять зависимостями и получать быструю обратную связь о процессе сборки.
Могу ли я использовать cmake для сборки проектов на других языках програмирования, кроме C/C++?
Хотя cmake изначально был разработан для сборки проектов на языке C/C++, его также можно использовать для сборки проектов на других языках программирования. Cmake поддерживает множество различных языков, и вы можете создавать сценарии сборки для проектов на Java, Python, Fortran, и др. Для этого вам просто нужно настроить соответствующие параметры в CMakeLists.txt файле вашего проекта.



