Диаграмма Ганта – важный инструмент для управления проектами, который позволяет визуализировать последовательность задач, сроки выполнения и зависимости между ними. Применение данного инструмента позволяет упростить процесс планирования, контроля и мониторинга проектов. Программа Microsoft Project обладает функционалом по построению диаграммы Ганта.
Если вы хотите научиться создавать диаграмму Ганта в MS Project, то этот статья предоставит вам подробное и пошаговое руководство по всем этапам процесса. Мы рассмотрим, как создать новый проект, добавить задачи, настроить и просмотреть диаграмму Ганта.
Следуйте инструкциям в этой статье, чтобы овладеть навыками построения диаграммы Ганта в MS Project и упростить управление вашими проектами!
Построение диаграммы Ганта в MS Project
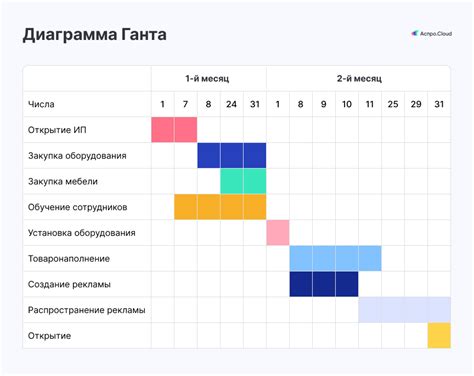
Диаграмма Ганта в MS Project позволяет наглядно отобразить график выполнения проекта, распределяя задачи по временной оси. Для построения диаграммы Ганта необходимо создать задачи, указать их продолжительность и связи между ними.
Для добавления новой задачи на диаграмму Ганта в MS Project нужно выбрать соответствующую таблицу и заполнить необходимую информацию, такую как название задачи, продолжительность, даты начала и завершения.
После того как все задачи добавлены и связи между ними определены, можно построить диаграмму Ганта, отображающую временной график выполнения проекта. Для этого необходимо выбрать опцию "Представление диаграммы Ганта" и настроить параметры отображения.
Готовая диаграмма Ганта в MS Project поможет участникам проекта лучше понять ход выполнения задач и сроки завершения проекта, что делает ее важным инструментом управления проектами.
Шаг 1: Запуск программы и создание нового проекта

Шаг 2: Добавление задач на диаграмму Ганта
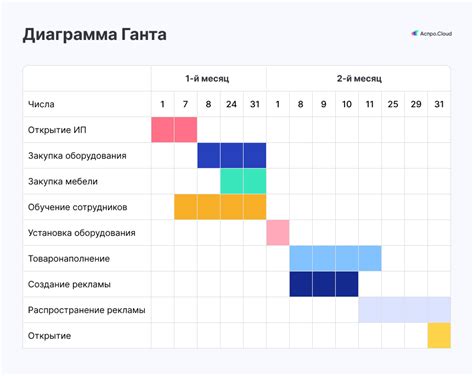
Чтобы начать построение диаграммы Ганта в MS Project, необходимо добавить задачи, которые будут отображаться на графике. Для этого выполните следующие шаги:
1. Откройте программу MS Project и создайте новый проект или откройте уже существующий.
2. В левой части экрана на вкладке "Задачи" введите название задачи в поле "Название задачи" и нажмите Enter.
3. Задача автоматически добавится в таблицу слева. Вы можете добавить дополнительные столбцы для описания задачи, сроков выполнения и других параметров.
4. Повторите этот процесс для каждой задачи вашего проекта, указывая ее название, длительность, сроки и зависимости от других задач.
Теперь у вас есть список задач, которые можно отображать на диаграмме Ганта. Переходите к следующему шагу для настройки графика и добавления временных параметров.
Шаг 3: Назначение сроков выполнения задач

После определения последовательности задач необходимо назначить сроки их выполнения. Это ключевой этап создания графика работ и определения продолжительности проекта. Для этого воспользуйтесь функцией «Назначить срок».
Кликните по задаче, для которой вы хотите назначить срок, затем выберите вкладку «Задача» и в меню «Задача» выберите функцию «Назначить срок». В появившемся окне укажите начало и конец выполнения задачи.
Когда все задачи получат сроки выполнения, диаграмма Ганта будет отображать временную шкалу и продолжительность каждой задачи. Это позволит вам наглядно представить хронологию процесса выполнения проекта.
Шаг 4: Работа с зависимостями задач
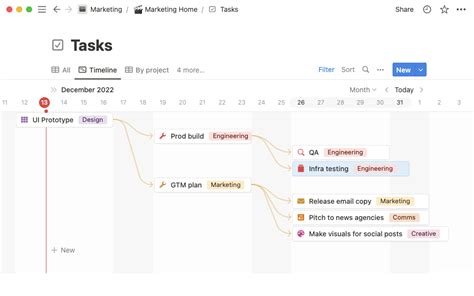
Для того чтобы корректно построить диаграмму Ганта в MS Project, необходимо определить зависимости между задачами. Зависимости позволяют указать порядок выполнения задач и связи между ними.
1. Установка зависимостей: Для установки зависимости между задачами необходимо выбрать первую задачу, затем зажать клавишу "Shift" и выбрать следующую задачу. После этого на панели инструментов выбрать необходимый тип зависимости (например, "Начало-Конец" или "Начало-Начало").
2. Изменение зависимостей: Если необходимо изменить зависимость между задачами, можно выделить задачу, перетащить ее к другой задаче и установить новую зависимость.
3. Управление зависимостями: MS Project позволяет отображать зависимости на диаграмме Ганта, что упрощает визуальное понимание последовательности задач и временных связей между ними.
Следуя этим шагам, вы сможете эффективно работать с зависимостями задач и создать точную диаграмму Ганта в MS Project.
Добавление ресурсов к задачам
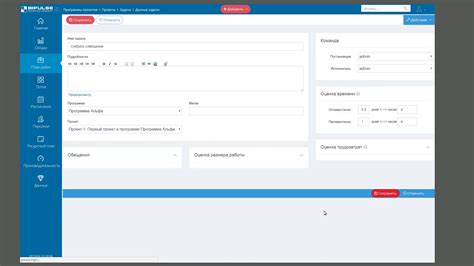
После того как задачи определены и распределены по времени, необходимо добавить ресурсы, которые будут выполнять эти задачи. Для этого выполните следующие шаги:
- Выберите нужную задачу в диаграмме Ганта.
- Перейдите на вкладку "Ресурсы" в верхнем меню.
- Нажмите на кнопку "Добавить ресурсы" и выберите необходимых исполнителей из списка.
- Укажите количество времени, которое каждый ресурс будет тратить на выполнение задачи.
Таким образом, вы сможете учесть доступность ресурсов, распределить нагрузку между сотрудниками и оптимизировать выполнение проекта.
Шаг 6: Работа с критическим путем
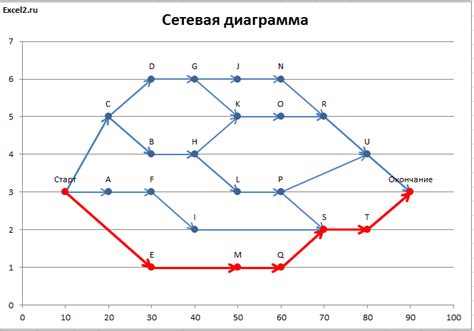
Как определить критический путь:
1. В MS Project выберите вкладку «Вид» и переключитесь на вид «Таблица задач».
2. Добавьте столбец «Суммарное запланированное время» для отображения общего времени выполнения каждой задачи.
3. Посмотрите на задачи с наибольшими значениями суммарного времени выполнения. Эти задачи образуют критический путь.
Нахождение и управление критическим путем позволяют эффективно планировать и контролировать ход выполнения проекта.
Шаг 7: Настройка внешнего вида диаграммы Ганта
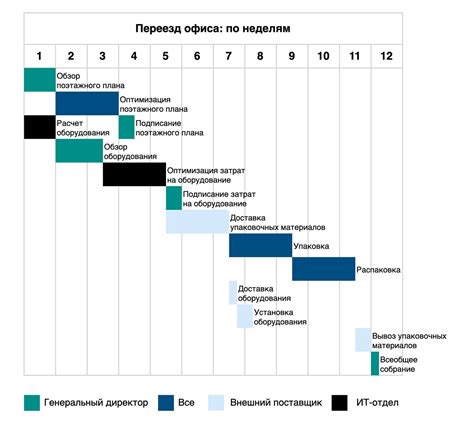
После того как вы создали диаграмму Ганта в MS Project, вы можете настроить ее внешний вид для лучшего понимания расписания задач. Вот несколько способов, как это можно сделать:
| Настройка цветов | Измените цвета различных элементов диаграммы, таких как задачи, промежутки, зависимости и т. д., чтобы сделать ее более наглядной. |
| Применение фильтров | Используйте фильтры, чтобы отобразить только определенные задачи или данные на диаграмме Ганта. |
| Изменение шрифта и размера текста | Увеличьте размер или измените стиль шрифта для текстовых элементов на диаграмме, чтобы сделать их более читаемыми. |
| Настройка масштаба | Измените масштаб диаграммы, чтобы увидеть более детальную информацию или общее расписание проекта. |
Шаг 8: Печать и экспорт диаграммы Ганта
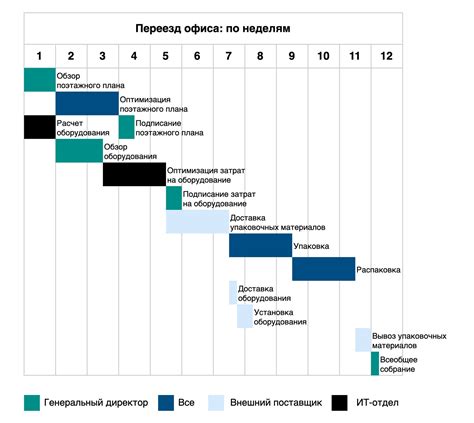
После создания диаграммы Ганта в MS Project вы можете распечатать ее или экспортировать в другие форматы.
Для печати диаграммы Ганта выполните следующие шаги:
| 1. | Выберите вкладку "Файл" в верхнем левом углу окна программы. |
| 2. | В меню выберите пункт "Печать". |
| 3. | Настройте параметры печати (формат листа, масштаб и др.). |
| 4. | Нажмите кнопку "Печать". |
Чтобы экспортировать диаграмму Ганта, выполните следующие действия:
| 1. | Выберите вкладку "Файл" в верхнем левом углу окна программы. |
| 2. | В меню выберите пункт "Сохранить как". |
| 3. | Выберите формат файла (например, PDF, Excel или изображение). |
| 4. | Укажите путь для сохранения файла и нажмите кнопку "Сохранить". |
Шаг 9: Сохранение и резервное копирование проекта
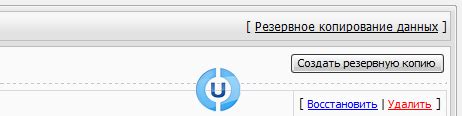
После завершения работы над проектом важно сохранить все данные, чтобы избежать потери информации. Для этого следует выполнить следующие действия:
- Нажмите на кнопку "Файл" в верхнем левом углу программы MS Project.
- Выберите "Сохранить как" из выпадающего меню.
- Укажите название файла и место для сохранения.
- Выберите формат файла (например, .mpp) и нажмите на кнопку "Сохранить".
Теперь ваш проект будет сохранен в выбранном месте на вашем компьютере. Для дополнительной безопасности рекомендуется создать резервную копию проекта. Для этого повторите вышеописанные шаги, но выберите "Сохранить как копию" вместо "Сохранить".
Таким образом, вы обеспечите сохранность своего проекта и сможете восстановить данные в случае необходимости.
Вопрос-ответ

Как создать новый проект в MS Project для построения диаграммы Ганта?
Для создания нового проекта в MS Project, откройте программу, нажмите на вкладку "Файл" и выберите "Новый". Затем выберите тип проекта, укажите название проекта и нажмите "Создать".
Как добавить задачи в проект для построения диаграммы Ганта в MS Project?
Для добавления задач в проект в MS Project, перейдите на вкладку "Задачи" и нажмите кнопку "Добавить задачу". Заполните необходимую информацию о задаче, такую как название, продолжительность, сроки выполнения и другие детали.
Как настроить отображение диаграммы Ганта в MS Project?
Для настройки отображения диаграммы Ганта в MS Project, перейдите на вкладку "Вид" и выберите "Диаграмма Ганта". В окне диаграммы вы можете настроить шкалу времени, цвета задач, добавить столбцы информации и прочие параметры для удобного отображения проекта.
Как сохранить и распечатать диаграмму Ганта в MS Project?
Для сохранения диаграммы Ганта в MS Project, нажмите на вкладку "Файл" и выберите "Сохранить как". Выберите формат файла и место сохранения. Для печати диаграммы Ганта, нажмите на вкладку "Файл" и выберите "Печать". Настройте параметры печати и нажмите "Печать".



