Установка драйверов принтера является важным этапом при подключении нового устройства к компьютеру. В некоторых случаях драйверы могут быть установлены с помощью флешки, если нет доступа к интернету или если производитель предоставил драйверы на флешке вместе с устройством. В этой инструкции мы подробно расскажем, как правильно установить драйвер принтера с флешки.
Перед началом процесса установки драйвера, убедитесь, что у вас есть флешка с необходимыми файлами и доступ к компьютеру, к которому подключен принтер. Также важно проверить, что принтер выключен и не подключен к компьютеру.
Следуя нашей инструкции шаг за шагом, вы сможете легко и быстро установить драйвер принтера с флешки, что поможет вашему принтеру корректно работать с компьютером.
Установка необходимого программного обеспечения

Прежде чем приступить к установке драйвера принтера с флешки, убедитесь, что на компьютере установлено необходимое программное обеспечение. Для успешной установки драйвера рекомендуется иметь установленный антивирусный софт, чтобы избежать возможных проблем с вредоносными программами.
Также убедитесь, что операционная система на вашем компьютере поддерживает установку данного драйвера. Если у вас Windows, проверьте версию операционной системы и соответствующие требования к драйверу.
Подготовка флешки с драйвером

Для установки драйвера принтера с флешки необходимо предварительно подготовить флешку следующим образом:
| 1. | Подключите флешку к компьютеру. |
| 2. | Откройте проводник и найдите флешку с нужным устройством (например, принтером). |
| 3. | Создайте на флешке отдельную папку с названием "Драйвер". |
| 4. | Скачайте необходимые драйверы с официального сайта производителя принтера и поместите их в созданную папку "Драйвер". |
| 5. | Убедитесь, что драйверы сохранены на флешке корректно и в правильной структуре. |
Перемещение драйвера на компьютер
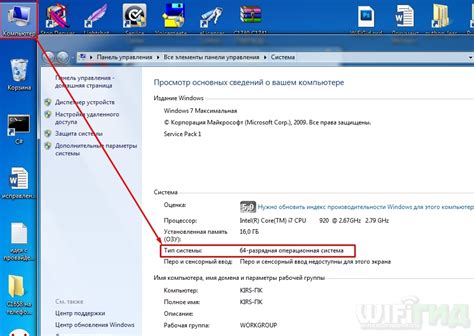
Чтобы установить драйвер принтера с флешки, необходимо сначала переместить файлы драйвера на ваш компьютер.
Шаг 1: Подключите флешку с драйвером к компьютеру через USB-порт.
Шаг 2: Откройте проводник Windows и найдите вашу флешку с драйвером в списке устройств.
Шаг 3: Скопируйте все файлы драйвера с флешки на рабочий стол или в удобную папку на вашем компьютере.
Шаг 4: Убедитесь, что все файлы драйвера были успешно скопированы и перенесены на компьютер.
Теперь вы готовы к установке драйвера принтера с вашего компьютера без использования флешки.
Запуск установки драйвера
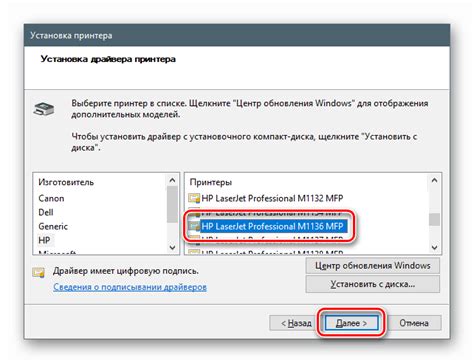
Чтобы начать установку драйвера принтера с флешки, следуйте инструкциям:
- Вставьте флешку, на которой находится файл драйвера, в свободный USB-порт компьютера.
- Откройте проводник и найдите флешку в списке устройств. Дважды щелкните по ней.
- Найдите файл драйвера в списке файлов на флешке. Убедитесь, что это правильный драйвер для вашего принтера.
- Щелкните правой кнопкой мыши на файле драйвера и выберите "Установить".
- Следуйте инструкциям мастера установки, чтобы завершить процесс установки драйвера.
Установка с диска
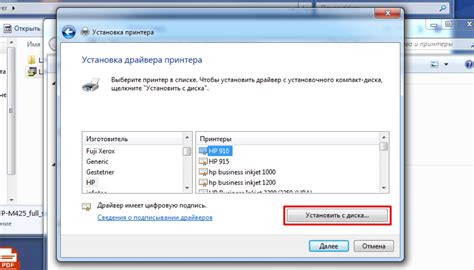
Если у вас имеется установочный диск с драйвером принтера, вставьте его в компьютер и дождитесь автоматического запуска установки. Если автоматический запуск не происходит, откройте диск в проводнике и запустите файл с именем, начинающимся на "setup" или "install". Следуйте инструкциям на экране для установки драйвера принтера с диска.
| Шаг 1: | Вставьте установочный диск с драйвером принтера в компьютер. |
| Шаг 2: | Откройте диск в проводнике и запустите установочный файл. |
| Шаг 3: | Следуйте инструкциям на экране для завершения установки. |
Окончание установки и проверка работы принтера
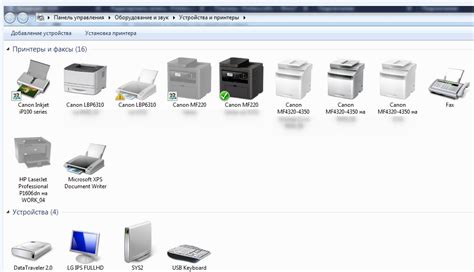
После завершения установки драйвера принтера с флешки, необходимо перезагрузить компьютер для завершения процесса установки и применения изменений. После перезагрузки устройство будет готово к использованию.
Для проверки корректной установки драйвера и правильной работы принтера, рекомендуется распечатать тестовую страницу. Для этого откройте любое приложение, выберите "Печать" из меню и отправьте задание на печать. Если принтер начнет печатать без ошибок, это означает, что драйвер установлен верно и принтер функционирует правильно.
Отключение флешки и завершение процесса
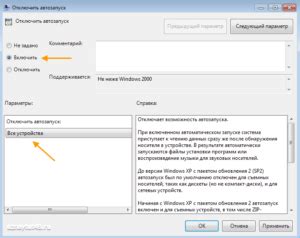
После завершения установки драйвера и настройки принтера, не забудьте правильно отключить флешку от компьютера. Для этого выполните следующие шаги:
- Убедитесь, что все процессы установки и настройки принтера завершены.
- Нажмите на значок "Безопасное удаление оборудования" в панели задач (около часов на рабочем столе).
- Выберите флешку из списка подключенных устройств и нажмите "Извлечь" (или "Отключить").
После того как появится сообщение о безопасном извлечении флешки, вы можете спокойно извлечь ее из порта USB компьютера. Теперь процесс установки драйвера принтера с флешки полностью завершен.
Не забудьте сохранить флешку в безопасном месте и хранить ее вдобавок к другим важным файлам и данных!
Вопрос-ответ

Как установить драйвер принтера с флешки?
Для установки драйвера принтера с помощью флешки, подключите флешку к компьютеру. Затем откройте Панель управления, выберите "Устройства и принтеры", найдите свой принтер, щелкните на нем правой кнопкой мыши и выберите "Обновить драйвер". В появившемся окне выберите "Установить драйвер с компьютера", укажите путь к папке на флешке, где находится драйвер, и следуйте инструкциям мастера установки.
Что делать, если компьютер не видит драйверы на флешке для принтера?
Если ваш компьютер не видит драйверы на флешке для принтера, проверьте, правильно ли подключена флешка, возможно, вам нужно переподключить ее или попробовать другой USB-порт. Также убедитесь, что драйверы находятся в правильном формате и папке на флешке. При возникновении проблем с установкой драйвера с флешки, попробуйте скопировать файлы драйвера на жесткий диск и установить оттуда.



