iMac - это популярный компьютер от Apple, который предлагает отличное сочетание производительности, стильного дизайна и удобства использования. Если у вас есть новый iMac или вы хотите обновить настройки на своем существующем устройстве, то эта статья для вас.
В этом руководстве мы рассмотрим различные способы настройки iMac, начиная от базовых настроек операционной системы macOS до оптимизации производительности и использования уникальных функций iMac. Следуя этим советам и рекомендациям, вы сможете настроить свой iMac так, чтобы он работал наивысшем уровне эффективности и удовлетворял все ваши потребности.
Важные этапы настройки iMac
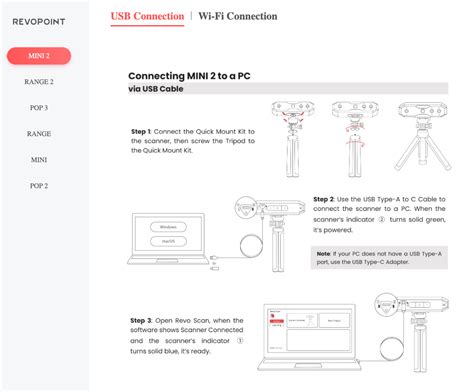
1. Подключение к сети Wi-Fi: убедитесь, что ваш iMac подключен к сети Wi-Fi для доступа к интернету и обновлений.
2. Регистрация Apple ID: создайте учетную запись Apple ID для доступа к сервисам Apple, покупки приложений и хранения данных в iCloud.
3. Обновление операционной системы: проверьте наличие обновлений macOS и установите их для обеспечения безопасности и стабильной работы iMac.
4. Настройка рабочего стола: настройте рабочий стол и расположение ярлыков для удобного доступа к приложениям и файлам.
5. Настройка Time Machine: настройте резервное копирование данных с помощью Time Machine, чтобы обеспечить их безопасность и возможность восстановления.
Первое включение и настройка учетной записи
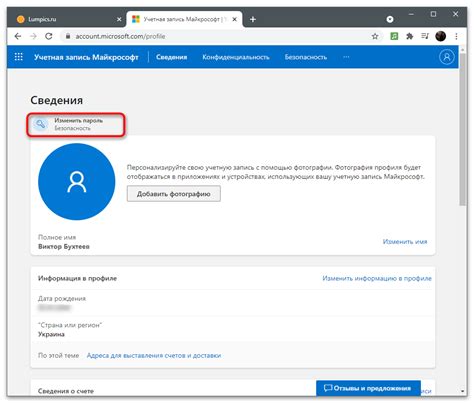
После того как вы включили iMac в первый раз, вас встретит процедура настройки учетной записи. Для начала выберите язык, который вы предпочитаете использовать на вашем iMac. Затем следуйте инструкциям на экране, чтобы создать учетную запись пользователя. Вам потребуется указать свое имя, пароль и другие детали профиля.
Не забудьте установить системные настройки, такие как часовой пояс, клавиатуру и сетевое подключение. После завершения этого процесса вы будете готовы начинать работу с вашим iMac.
Обновление операционной системы и приложений
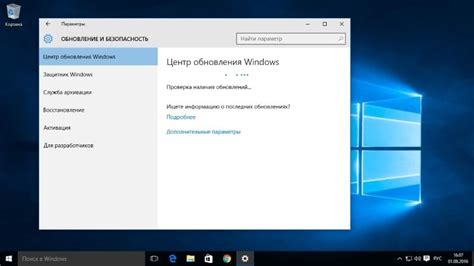
Для обновления macOS перейдите в App Store и откройте раздел "Обновления". Если доступно новое обновление, просто нажмите "Обновить" рядом с ним. Также можно настроить автоматическое обновление системы.
Чтобы обновить приложения, откройте App Store, выберите раздел "Покупки" и нажмите "Обновить все", чтобы обновить все приложения одновременно. Также можно указать автоматическое обновление для приложений.
| Новые версии программного обеспечения | Улучшения в производительности | Безопасность и функциональность |
| App Store | Обновить | Автоматическое обновление |
Настройка сетевого соединения и Wi-Fi
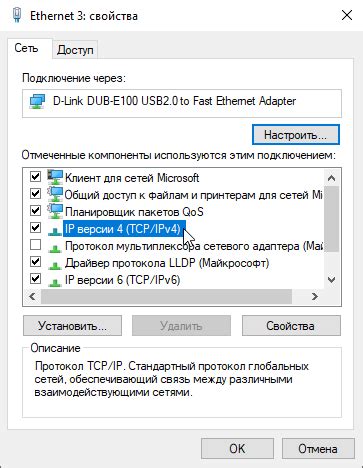
Для настройки сетевого соединения и Wi-Fi на iMac выполните следующие действия:
1. Подключение к сети Ethernet: Подключите кабель Ethernet к порту на iMac и к сетевому розетнику. Затем перейдите в меню "Системные настройки" -> "Сеть" и выберите Ethernet. Нажмите на кнопку "Присоединиться", чтобы установить соединение.
2. Подключение к Wi-Fi: Чтобы подключиться к беспроводной сети Wi-Fi, перейдите в меню "Системные настройки" -> "Сеть" и выберите Wi-Fi. Выберите нужную сеть из списка и введите пароль при необходимости. Нажмите на кнопку "Присоединиться", чтобы подключиться к Wi-Fi.
3. Настройка сетевых параметров: В разделе "Сеть" можно также настроить различные параметры сети, такие как IP-адрес, DNS, прокси-сервер и другие. Нажмите на кнопку "Дополнительно", чтобы настроить дополнительные параметры сети.
Регулировка экрана и цветовых настроек
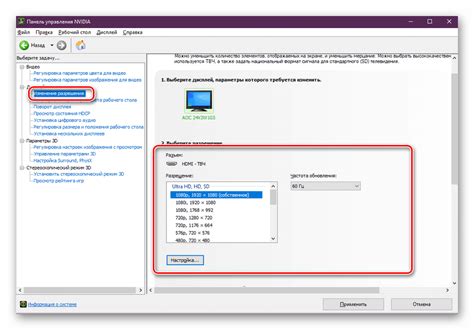
Для настройки экрана и цветовых параметров на iMac перейдите в меню "Системные настройки".
| 1. | Откройте пункт "Дисплей". |
| 2. | В этом разделе вы можете изменить разрешение экрана, яркость, контраст и другие параметры, подходящие для ваших предпочтений. |
| 3. | Чтобы отрегулировать цветовую гамму, перейдите в раздел "Цвета". Здесь можно настроить теплоту или холодность отображаемых цветов. |
| 4. | Экспериментируйте с настройками, чтобы добиться оптимального и удобного для вас отображения на экране iMac. |
Установка дополнительных программ и приложений
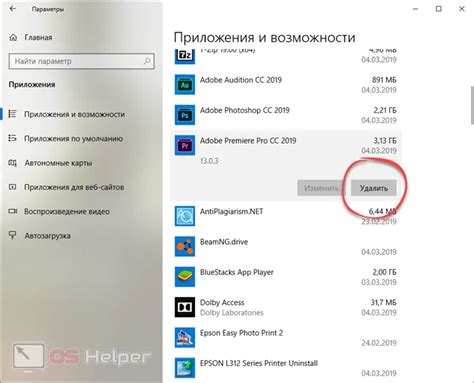
Для расширения функциональности iMac рекомендуется установить дополнительные программы и приложения. В магазине приложений Mac App Store вы можете найти большой выбор полезного софта, как бесплатного, так и платного. Просто откройте App Store, найдите нужное приложение и нажмите кнопку "Установить". Приложение автоматически загрузится и установится на ваш iMac.
Если вам нужны программы, недоступные в Mac App Store, вы можете загрузить их с официальных сайтов разработчиков. После завершения загрузки просто откройте установочный файл и следуйте инструкциям на экране. Обычно это означает перетаскивание приложения в папку "Приложения".
Не забудьте проверить в настройках безопасности, чтобы ваш iMac разрешил установку приложений из ненадежных источников. Это можно сделать в "Настройки" -> "Безопасность и конфиденциальность" -> в разделе "Общий" установите галочку напротив "Разрешить загрузку приложений из любых источников".
| Сайт разработчика | Описание | Ссылка для скачивания |
|---|---|---|
| Adobe | Графические и видеоредакторы | https://www.adobe.com |
| Microsoft | Офисные программы | https://www.microsoft.com |
После установки всех необходимых программ и приложений ваш iMac будет готов к повседневной работе. Наслаждайтесь новыми возможностями и улучшенной производительностью!
Настройка безопасности и антивирусного ПО

Выбор антивирусного ПО:
Выберите проверенное антивирусное программное обеспечение, которое обеспечит надежную защиту вашего iMac от малвари и вредоносных атак.
Регулярные обновления:
Важно обновлять антивирусное программное обеспечение и операционную систему iMac регулярно, чтобы обеспечить максимальный уровень безопасности.
Осторожность в сети:
Избегайте посещения подозрительных сайтов и не открывайте вложения от незнакомых отправителей, чтобы минимизировать риск заражения вирусами.
Настройка брандмауэра:
Активируйте встроенный брандмауэр на iMac для дополнительной защиты от внешних сетевых атак и несанкционированного доступа.
Бережно настраивая безопасность и используя антивирусное программное обеспечение, вы обеспечите защиту ваших данных и сохраните работоспособность вашего iMac.
Синхронизация устройств и облачных сервисов
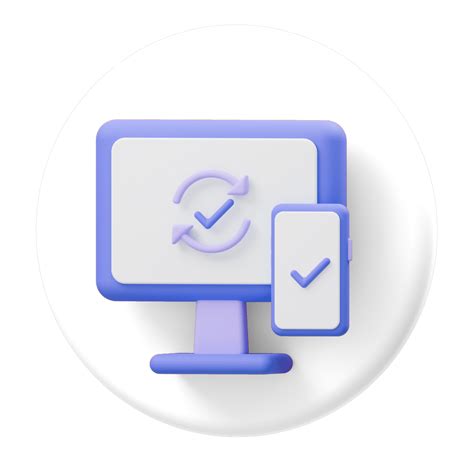
Для синхронизации устройств Apple, как iPhone и iPad, с iMac используйте функцию iCloud. Вы можете настроить iCloud на iMac, чтобы автоматически синхронизировать данные между устройствами, а также создавать резервные копии.
Кроме того, многие облачные сервисы, такие как Google Drive, Dropbox, OneDrive и другие, предлагают приложения и инструменты для Mac, которые помогают синхронизировать файлы и данные между устройствами и облачными хранилищами.
Обеспечивайте регулярную синхронизацию данных, чтобы избежать потери информации и иметь доступ к актуальным данным на всех устройствах.
Резервное копирование данных и оптимизация производительности
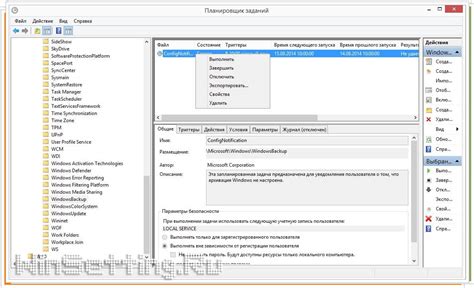
Создание резервных копий важно для безопасности ваших данных. Используйте встроенные инструменты Time Machine для автоматического резервного копирования на внешний накопитель.
Для оптимизации производительности iMac регулярно очищайте жесткий диск, удаляйте ненужные файлы и программы. Поставьте последнюю версию операционной системы.
Совет: Используйте программы для очистки и оптимизации системы, такие как CleanMyMac, для более ускоренной работы вашего iMac.
Вопрос-ответ

Какой самый удобный способ настроить iMac?
Самый удобный способ настроить iMac - это воспользоваться мастером настройки, который встроен в операционную систему macOS. Он поможет вам шаг за шагом настроить устройство, создать учётную запись, подключиться к Интернету, настроить системные настройки и многое другое.
Какие основные настройки стоит пройти при первоначальной настройке iMac?
При первоначальной настройке iMac стоит обязательно пройти следующие основные шаги: создание учётной записи, настройка сети Wi-Fi, выбор региона и языка, настройка системных предпочтений, установка пароля и Touch ID (если присутствует).
Как лучше всего организовать рабочее пространство на iMac?
Для организации рабочего пространства на iMac можно воспользоваться функциональными приложениями, как, например, Spaces в macOS, чтобы создать виртуальные рабочие столы для удобного переключения между задачами. Также удобно настроить расположение приложений на рабочем столе и использовать горячие клавиши для быстрого доступа к нужным функциям.
Какие дополнительные настройки могут улучшить производительность iMac?
Для улучшения производительности iMac можно провести следующие дополнительные настройки: очистить кэш и временные файлы, отключить ненужные фоновые процессы, настроить автозапуск приложений, обновить программное обеспечение и драйвера, а также оптимизировать хранение файлов на жёстком диске.
Как выбрать оптимальные настройки цветопередачи и разрешения на iMac?
Для выбора оптимальных настроек цветопередачи и разрешения на iMac можно воспользоваться функцией Калибровка цвета в macOS, чтобы настроить цветовую гамму и температуру на основе ваших предпочтений и задач. Что касается разрешения, его лучше всего выбрать в зависимости от размера и плотности пикселей экрана для комфортного просмотра и работы.



