МФУ (многофункциональное устройство) - это неотъемлемая часть нашей повседневной жизни, позволяющая нам печатать, сканировать и копировать документы. Однако, иногда возникает необходимость отключить МФУ от Wi-Fi сети, например, для повышения безопасности или экономии ресурсов.
Существует несколько способов отключить МФУ от Wi-Fi самостоятельно. Первым шагом будет открыть меню управления устройством. Затем найдите раздел настроек сети или Wi-Fi соединения.
Важно помнить, что отключение МФУ от Wi-Fi сети может потребовать выполнения дополнительных действий, например, ввод пароля или подтверждение изменений. Будьте внимательны и следуйте инструкциям производителя устройства.
Подготовка к отключению МФУ от Wi-Fi

Прежде чем приступить к отключению МФУ от Wi-Fi, следует выполнить несколько шагов:
- Убедитесь, что ваш МФУ подключено к сети Wi-Fi и работает без проблем.
- Найдите инструкцию к вашему МФУ, где указано, как отключить его от Wi-Fi.
- Подготовьте необходимые данные для повторного подключения МФУ к Wi-Fi (например, имя сети и пароль).
Необходимые материалы и инструменты

- Компьютер или ноутбук
- Инструкция к МФУ
- Доступ к интернету
- Уверенные знания в настройках Wi-Fi и сети
- Возможно, потребуются личные данные для доступа к настройкам Wi-Fi
Отключение принтера от Wi-Fi
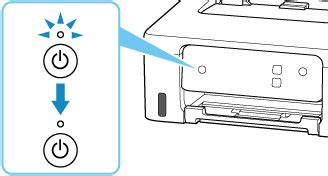
Для отключения принтера от Wi-Fi существует несколько способов:
1. Перейдите в меню настройки принтера и найдите раздел Wi-Fi. Там должна быть опция "Отключить Wi-Fi" или что-то подобное. Выберите эту опцию и подтвердите отключение.
2. Используйте кнопку Wi-Fi на принтере (если есть). Некоторые принтеры имеют физическую кнопку Wi-Fi, нажав на которую можно отключить Wi-Fi соединение.
3. Если у вас есть доступ к маршрутизатору, можно отключить принтер от Wi-Fi с помощью административной панели маршрутизатора. Найдите устройство принтера в списке подключенных устройств и отключите его от Wi-Fi.
Шаги по отключению сетевых настроек
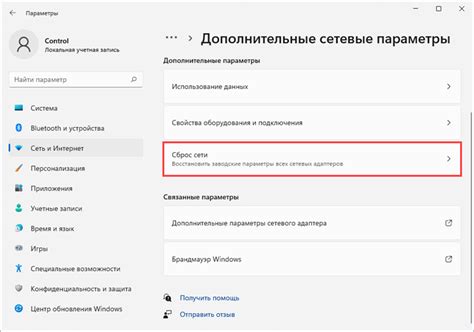
Чтобы отключить МФУ от Wi-Fi, следуйте этим простым шагам:
- Откройте меню на панели управления МФУ.
- Выберите раздел "Настройки" или "Сеть".
- Найдите пункт "Wi-Fi" или "Сетевые соединения".
- Выберите опцию "Отключить Wi-Fi" или "Удалить сеть".
- Подтвердите действие.
После выполнения этих шагов МФУ будет отключено от Wi-Fi сети, и вы сможете продолжить использовать устройство без подключения к сети.
Проверка отключения МФУ от Wi-Fi

После выполнения всех шагов по отключению МФУ от Wi-Fi можно выполнить проверку, чтобы убедиться, что устройство действительно отключено:
| 1. | Убедитесь, что индикатор Wi-Fi на МФУ не горит или мигает. |
| 2. | Попробуйте отправить печать или сканирование документа через Wi-Fi. Если операция не выполняется, значит МФУ успешно отключено. |
| 3. | Проверьте настройки Wi-Fi на МФУ, исключив возможность автоматического подключения к сети. |
Проверка соединения через другие устройства
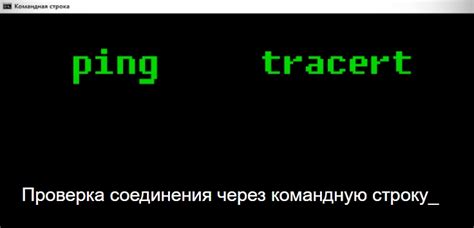
Если вы хотите убедиться, что МФУ действительно отключено от Wi-Fi, проверьте соединение через другие устройства в вашей сети. Просто откройте браузер на смартфоне, ноутбуке или планшете и попробуйте зайти на любой сайт.
Если все устройства успешно подключены к интернету, а МФУ не реагирует на запросы, это свидетельствует о его отключении от Wi-Fi. В этом случае вы можете быть уверены, что ваше МФУ не потребляет ресурсы и оставлено без надзора.
Восстановление заводских настроек МФУ
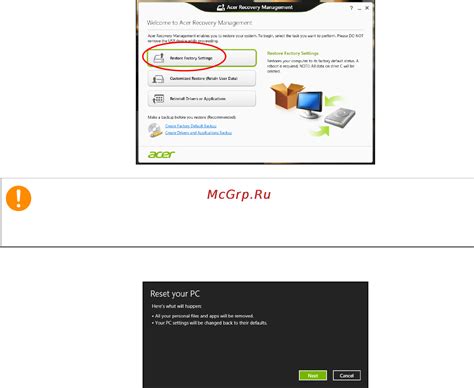
Если необходимо вернуть МФУ к заводским настройкам, следуйте инструкции производителя:
1. На большинстве МФУ есть кнопка "Сброс" на панели управления или меню устройства. Найдите ее и удерживайте несколько секунд, пока не увидите подтверждение сброса.
2. Иногда сброс производится через веб-интерфейс устройства. Зайдите в настройки МФУ через браузер, найдите раздел сброса и выполните операцию.
3. После сброса МФУ отключите от сети питания на несколько минут и снова включите, чтобы выполнить полную перезагрузку.
Заметьте, что все сохраненные данные и настройки будут утеряны после восстановления заводских настроек МФУ.
Вопрос-ответ

Каким образом можно отключить свой многофункциональный устройство от Wi-Fi без помощи специалиста?
Чтобы отключить МФУ от Wi-Fi самостоятельно, нужно открыть меню на интерфейсе устройства и найти раздел настроек Wi-Fi. Там можно выбрать пункт "Отключить Wi-Fi" или "Забыть сеть". Подтвердите ваш выбор, и МФУ будет отключено от Wi-Fi.
Что делать, если многофункциональное устройство остаётся подключенным к Wi-Fi даже после выключения роутера?
Если МФУ остается подключенным к Wi-Fi после выключения роутера, то вам понадобится зайти в настройки устройства и отключить Wi-Fi вручную. Обычно это делается через меню управления Wi-Fi или сетевых настроек устройства.
Как можно временно отключить свое многофункциональное устройство от Wi-Fi для экономии ресурсов?
Временно отключить МФУ от Wi-Fi можно простым действием: зайти в настройки устройства, найти раздел Wi-Fi и отключить его там. После использования устройства снова можно включить Wi-Fi для подключения к сети.
Есть ли способ безопасно отключить МФУ от Wi-Fi без повреждения конфигурации?
Для безопасного отключения МФУ от Wi-Fi нужно зайти в настройки устройства, найти раздел Wi-Fi и выбрать пункт "Отключить Wi-Fi". Следите за тем, чтобы после отключения Wi-Fi конфигурация устройства осталась неизменной, чтобы в будущем легко было подключиться к сети снова.



