Шрифты в текстовых документах играют ключевую роль в создании удобочитаемости и эстетического вида содержимого. Microsoft Word, популярное программное обеспечение для работы с текстом, предлагает широкий выбор шрифтов и настроек для удовлетворения различных дизайнерских потребностей.
Правильный выбор шрифта может значительно повысить качество вашего документа и сделать его более привлекательным для читателя. В этом гайде мы рассмотрим основные моменты выбора шрифта, настройки его параметров и использование специальных эффектов для придания тексту уникального стиля.
Будь то официальное письмо, статья, презентация или просто заметки, верное оформление текста поможет подчеркнуть его важность и эмоциональную окраску. Следуя рекомендациям этого гайда, вы сможете легко и эффективно выбрать и настроить шрифт в Microsoft Word для достижения оптимального результата.
Оптимальный шрифт для документа
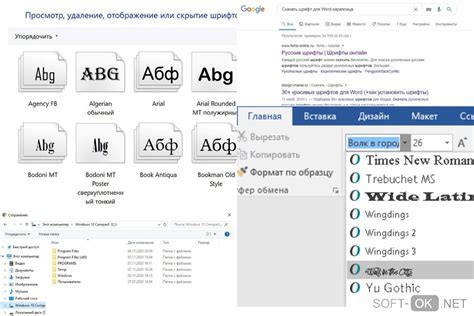
Выбор шрифта для вашего документа важен, так как он влияет на читабельность и восприятие информации. В Microsoft Word есть множество шрифтов, но не все из них подходят для всех видов документов.
Оптимальным выбором для большинства документов является шрифт Times New Roman или Arial. Оба шрифта широко используются в деловой и академической среде благодаря своей четкости и удобочитаемости.
Важно помнить, что при выборе шрифта необходимо учитывать цели и аудиторию вашего документа. Например, для детского текста лучше подойдет шрифт Comic Sans, а для технических документов - шрифт Courier New.
| Шрифт | Использование |
|---|---|
| Times New Roman | Деловые и академические документы |
| Arial | Широкое применение, удобочитаемость |
| Comic Sans | Детские тексты |
| Courier New | Технические документы, программирование |
Выбор стиля и размера шрифта

При выборе шрифта для текста в Microsoft Word следует учитывать не только его внешний вид, но и его читаемость. Поэтому важно подобрать подходящий стиль и размер шрифта.
1. Стиль шрифта: Выберите стиль шрифта, который соответствует контексту вашего документа. Для академических работ рекомендуется использовать классические шрифты, такие как Times New Roman или Arial. Для творческих проектов можно выбрать более оригинальные шрифты.
2. Размер шрифта: Оптимальный размер шрифта зависит от цели документа. Для основного текста рекомендуется выбирать размер от 10 до 12 пунктов. Заголовки следует делать крупнее, например, 14-16 пунктов.
| Стиль шрифта | Размер шрифта |
|---|---|
| Times New Roman | 12 пунктов |
| Arial | 11 пунктов |
| Calibri | 10 пунктов |
Настройка шрифта в Microsoft Word

Для того чтобы настроить шрифт в Microsoft Word, следует выполнить следующие шаги:
- Выделите текст, который вы хотите отформатировать.
- Выберите вкладку "Шрифт" в верхней панели инструментов.
- В открывшемся меню выберите нужный шрифт из списка доступных шрифтов.
- Выберите размер шрифта, жирность, наклон и другие параметры в соответствующих разделах меню.
- После проведенных изменений нажмите кнопку "Применить" для сохранения выбранных настроек.
Изменение формата текста
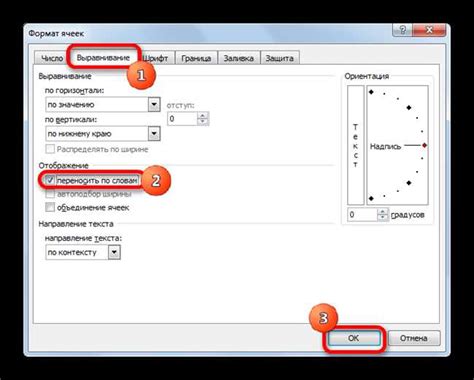
В Microsoft Word вы можете легко изменить формат текста, включая его размер, стиль и цвет. Для этого выполните следующие шаги:
- Выделите текст, который вы хотите отформатировать.
- На панели инструментов выберите нужный размер шрифта, начертание (курсив, полужирный и др.) и цвет текста.
- Если вам нужно изменить формат всего абзаца, выделите его полностью или поставьте курсор внутри абзаца.
- Примените необходимые изменения по аналогии с пунктом 2.
Применение различных шрифтов

Выбор правильного шрифта в документе может значительно повлиять на его восприятие и читаемость. В Microsoft Word доступно множество различных шрифтов, каждый из которых имеет свои особенности и предназначение.
Некоторые популярные шрифты, которые часто используются:
- Times New Roman
- Arial
- Calibri
- Verdana
Кроме того, можно экспериментировать с другими шрифтами, чтобы придать документу уникальный стиль. Однако не стоит переусердствовать с использованием слишком экстравагантных шрифтов, так как это может усложнить восприятие текста.
Помните, что выбор шрифта также должен соответствовать цели документа и его аудитории. Например, для академических работ часто используют шрифт Times New Roman, а для презентаций возможно предпочтительнее выбрать более современный шрифт, такой как Calibri.
Использование дополнительных стилей
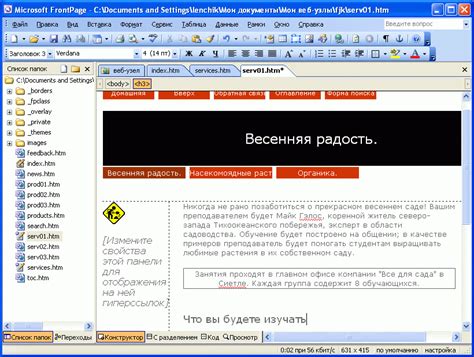
Кроме основных стилей шрифта, в Microsoft Word можно применять дополнительные эффекты к тексту. Это позволяет выделить определенные части текста или создать эффектный дизайн документа.
Выделение текста жирным: Для создания жирного текста выделите нужную часть текста и нажмите сочетание клавиш Ctrl+B.
Курсивный текст: Чтобы сделать текст курсивом, выделите его и нажмите Ctrl+I. Этот стиль часто используется для выделения важной информации или цитат.
Подчеркнутый текст: Если необходимо подчеркнуть текст, выделите его и нажмите Ctrl+U. Но помните, что переусердствовать с этим стилем лучше не стоит, чтобы не перегружать документ.
Заглавные буквы: Для создания заглавных букв в начале каждого слова (заголовков или названий разделов), используйте сочетание клавиш Shift+F3.
Избегание типичных ошибок в оформлении

При выборе и настройке шрифта в Microsoft Word важно избегать следующих ошибок:
1. Использование слишком маленького или слишком крупного размера шрифта, что делает текст трудночитаемым или излишне выделяет его.
2. Смешивание слишком многих разных шрифтов в одном документе, что приводит к хаосу и затрудняет восприятие информации.
3. Неправильное форматирование заголовков и подзаголовков, что делает структуру текста неясной.
4. Использование нестандартных или агрессивно выделенных шрифтов, которые отвлекают внимание от содержания и делают текст непривлекательным.
Соблюдение этих простых правил поможет сделать ваш документ более читабельным и профессиональным.
Вопрос-ответ

Как выбрать подходящий шрифт для своего документа в Microsoft Word?
Для выбора подходящего шрифта в Microsoft Word, необходимо учитывать цель документа и его аудиторию. Например, для деловых документов рекомендуется использовать классические шрифты, такие как Arial, Times New Roman или Calibri. Для творческих проектов можно выбирать более нестандартные шрифты, подходящие к тематике. Для выбора шрифта можно также руководствоваться рекомендациями по типографике и читаемости текста.
Как настроить шрифт в Microsoft Word, чтобы текст выглядел профессионально?
Для создания профессионального вида текста в Microsoft Word можно использовать различные настройки шрифта. Рекомендуется устанавливать достаточный размер шрифта для хорошей читаемости (обычно от 10 до 12 пунктов). Также важно поддерживать единый стиль текста, используя один шрифт для основного текста и другой для заголовков. Разделение текста на абзацы и использование жирного или курсивного начертания для выделения ключевых моментов также способствует созданию профессионального вида текста в Word.
Как изменить шрифт по умолчанию в Microsoft Word?
Чтобы изменить шрифт по умолчанию в Microsoft Word, необходимо открыть программу, зайти во вкладку "Шрифт" в разделе "Основной". Затем нужно выбрать нужный шрифт, размер, цвет и другие параметры, и нажать кнопку "Установить по умолчанию". После этого все новые документы будут создаваться с выбранными настройками шрифта. Это удобно, если вам часто приходится использовать определенный шрифт для своих документов.



