Microsoft Word - один из самых популярных текстовых редакторов, который широко используется для создания документов и работы с текстом. Одним из важных элементов форматирования текста в Word являются сноски, которые позволяют добавить дополнительную информацию или комментарии к основному тексту.
Добавление сноски в документ Word может показаться сложной задачей, но на самом деле это довольно просто и быстро сделать. В этой статье мы расскажем вам о том, как легко добавить сноску к вашему документу Word и сделать ваш текст более информативным и структурированным.
Подробное руководство по добавлению сноски в документ Word
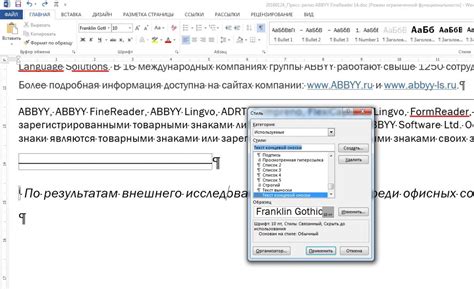
Шаг 1: Выделите текст, к которому хотите добавить сноску.
Шаг 2: Перейдите на вкладку "Ссылки" в верхней панели меню Word.
Шаг 3: В разделе "Сноски" выберите "Вставить сноску".
Шаг 4: В появившемся окне введите текст сноски и нажмите "ОК".
Шаг 5: В тексте появится обозначение сноски (обычно это надстрочный номер). Чтобы просмотреть содержание сноски, откройте окно "Сноски" внизу страницы.
Шаг 6: При необходимости можно быстро перемещаться между текстом и сносками, кликая на обозначения сносок.
Теперь вы знаете, как легко добавить сноски в свои документы Word и сделать их более информативными и удобными для чтения.
Шаг 1: Откройте документ в программе Word
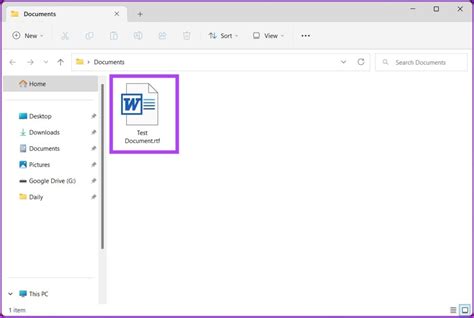
Прежде чем добавлять сноски в документ, необходимо открыть его в программе Microsoft Word. Для этого запустите Word и выберите нужный файл через меню "Файл" -> "Открыть".
Документ будет отображен на экране, и вы сможете приступить к добавлению сносок для более подробного подтверждения и иллюстрации вашего текста.
Шаг 2: Выберите текст, к которому хотите добавить сноску
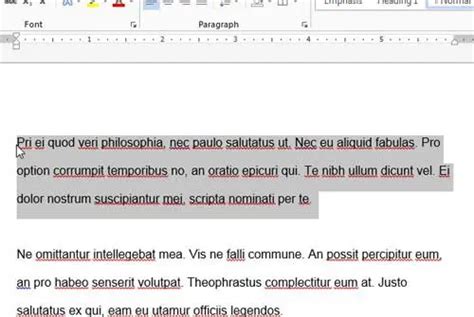
Для добавления сноски к тексту в документе Word, сначала выделите участок текста, к которому хотите добавить сноску. Это может быть отдельное слово, фраза или даже абзац. Просто выделите текст с помощью курсора мыши, зажав левую кнопку и выделив нужный участок. Выбранный текст станет выделенным цветом, готовым для добавления сноски.
Шаг 3: Откройте вкладку "Ссылки" и выберите "Вставить сноску"
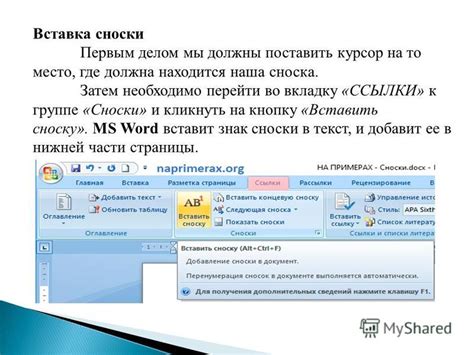
После того, как вы выделили текст, к которому хотите добавить сноску, откройте вкладку "Ссылки" в верхнем меню программы Word. В этой вкладке вы найдете различные инструменты для работы с ссылками и сносками.
Чтобы добавить сноску, выберите опцию "Вставить сноску". Это действие активирует вставку сноски в текстовое поле документа рядом с выделенным текстом. Здесь вы сможете ввести необходимую информацию для сноски.
Шаг 4: Введите текст сноски и укажите источник, затем нажмите "ОК"

После того, как вы выбрали место для сноски, необходимо ввести сам текст сноски. Это может быть примечание, источник информации или любая другая дополнительная информация. Не забудьте указать все необходимые детали, чтобы читатель мог понять смысл сноски.
Также важно указать источник, если он имеется. Это поможет читателю проверить информацию и узнать больше о теме. После того, как текст сноски и источник введены, нажмите кнопку "ОК" или "Применить", чтобы добавить сноску на выбранное место в документе Word.
Вопрос-ответ

Как добавить сноску в документ Word?
Для добавления сноски в документ Word нужно перейти к месту, где вы хотите вставить сноску, затем выбрать вкладку "Ссылки" на верхней панели меню. Далее, в разделе "Сноски" нажмите на кнопку "Вставить сноску". После этого, в тексте появится номер сноски, к которому можно добавить соответствующий текст внизу страницы.
Как изменить формат сноски в документе Word?
Чтобы изменить формат сноски в документе Word, необходимо выделить уже существующую сноску и затем перейти на вкладку "Ссылки". Далее выбрать опцию "Формат сноски", где вы сможете настроить шрифт, размер текста, цвет и другие параметры сноски, чтобы она соответствовала вашим требованиям по оформлению.
Можно ли добавить ссылку в сноску в документе Word?
Да, в документе Word можно добавить ссылку в существующую сноску. Для этого необходимо выделить номер сноски, затем перейти на вкладку "Ссылки" и выбрать опцию "Добавить ссылку". В открывшемся окне введите URL ссылки или выберите нужный файл на компьютере, чтобы создать активную ссылку в сноске.



