Microsoft Excel - один из самых популярных инструментов для работы с таблицами и данными. Знание различных функций и возможностей программы позволяет увеличить эффективность работы. Одной из часто используемых задач является работа с датами. Возможность автоматического получения текущей даты в Excel без использования макросов может быть полезна во многих случаях.
Существует несколько способов получения текущей даты в Excel. Один из самых простых и быстрых способов - использовать функцию ТЕКУЩАЯ_ДАТА(). Данная функция возвращает текущую дату и время в ячейке таблицы. Однако, если вам нужна только дата без времени, можно воспользоваться другим способом.
Давайте рассмотрим, как получить только текущую дату без времени в Excel без использования макросов. Этот метод позволит вам легко добавлять в таблицу текущую дату и использовать ее в формулах и расчетах, сэкономив время и упростив работу.
Получение текущей даты в Excel без макросов
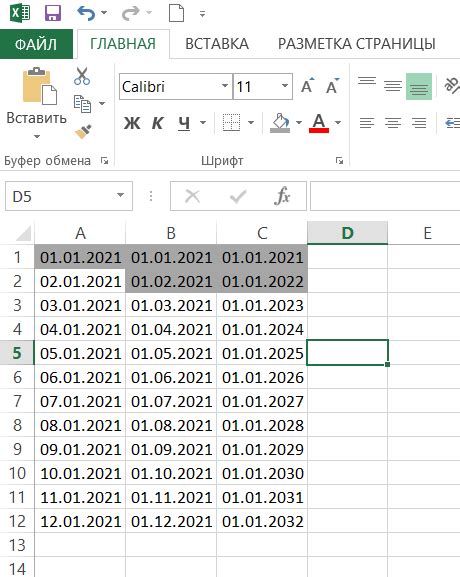
Для того чтобы получить текущую дату в Excel без использования макросов, можно воспользоваться простым способом:
- Выберите ячейку, в которую хотите вывести текущую дату.
- Напишите формулу:
=ДАТА() - Нажмите Enter.
После этих шагов в выбранной ячейке будет отображаться текущая дата. Этот метод не требует написания скриптов или макросов, что делает его удобным и безопасным способом получения текущей даты в Excel.
Использование встроенной функции NOW() в Excel
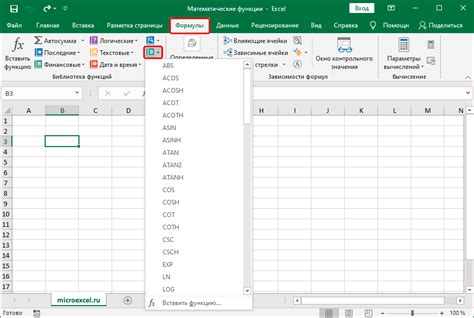
Эта функция удобна для быстрого получения текущей даты и времени в таблице Excel, а также для автоматического обновления этих данных при каждом открытии файла.
Шаг 1: Выберите ячейку, в которой будет отображаться дата.
Шаг 2: Нажмите правой кнопкой мыши на выбранной ячейке и выберите "Формат ячейки".
Шаг 3: В открывшемся окне выберите вкладку "Число" и затем "Дата".
Шаг 4: Выберите нужный формат даты из списка или укажите свой собственный формат.
Шаг 5: Нажмите "ОК".
После выполнения этих шагов выбранная ячейка будет отображать текущую дату в заданном формате.
Использование функции TODAY() для получения текущей даты
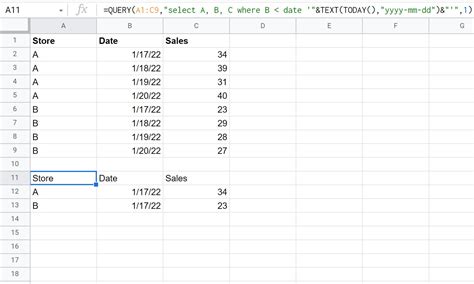
В Excel есть функция TODAY(), которая возвращает текущую дату. Эта функция не требует дополнительных аргументов и просто возвращает текущую дату. Давайте посмотрим, как это работает.
| Формула | Результат |
|---|---|
| =TODAY() | Показывает текущую дату |
Просто введите формулу TODAY() в ячейку Excel, и она автоматически отобразит текущую дату. Это удобно, если вам нужно отслеживать текущую дату в документе без использования макросов или сложных операций.
Автоматическое обновление даты при открытии файла
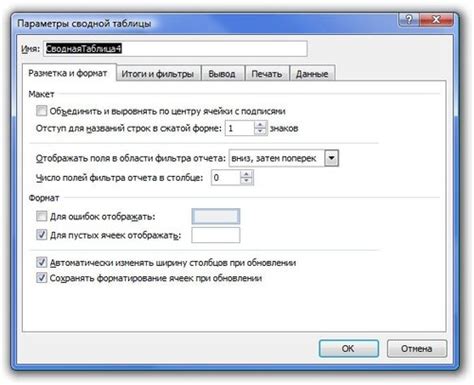
Чтобы дата автоматически обновлялась при открытии файла Excel, можно воспользоваться функцией Сегодня(). Для этого следует вставить следующую формулу в ячейку, где нужно отобразить текущую дату: =Сегодня().
При каждом открытии файла Excel эта функция будет автоматически обновляться, отображая актуальную дату. Таким образом, вы всегда будете видеть текущую дату без необходимости редактировать или обновлять ячейку вручную.
Пример использования функции как часть формулы

К примеру, если нужно получить текущую дату в ячейке A1 при помощи функции СЕГОДНЯ(), можно использовать следующую формулу:
=СЕГОДНЯ()
Такая формула автоматически вставит текущую дату в ячейку A1 каждый раз при обновлении таблицы.
Настройка расчета рабочих дней с учетом текущей даты
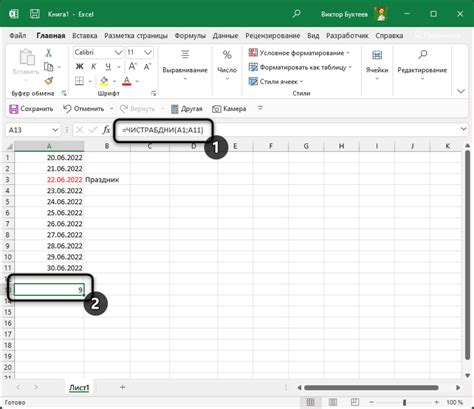
Для корректного расчета рабочих дней с учетом текущей даты в Excel можно использовать функцию NETTOARBETSDAG() с параметрами, указывающими начальную и конечную даты. Эта функция учитывает выходные и праздничные дни, что позволяет точно определить количество рабочих дней между заданными датами.
Пример использования функции NETTOARBETSDAG() для расчета рабочих дней с учетом текущей даты:
- В ячейку A1 введите формулу =СЕГОДНЯ(), чтобы получить текущую дату.
- В ячейку B1 введите формулу =СЕГОДНЯ()+5, чтобы добавить 5 дней к текущей дате и получить дату через 5 рабочих дней.
- В ячейку C1 введите формулу =NETTOARBETSDAG(A1,B1), чтобы вычислить количество рабочих дней между текущей датой и датой через 5 рабочих дней.
Таким образом, настройка расчета рабочих дней с учетом текущей даты позволяет эффективно планировать задачи и контролировать сроки выполнения работ в Excel.
Использование функции NETWORKDAYS() для работы с датами

В Excel можно удобно работать с датами и определить количество рабочих дней между двумя датами с помощью функции NETWORKDAYS(). Эта функция позволяет исключить из расчета выходные дни (субботу и воскресенье), а также заданные праздничные дни.
Синтаксис функции NETWORKDAYS() выглядит следующим образом: =NETWORKDAYS(start_date, end_date, [holidays]). В качестве аргументов указываются начальная дата (start_date), конечная дата (end_date) и диапазон праздничных дат (holidays), который может быть ячейкой или массивом ячеек.
Пример использования функции: =NETWORKDAYS("01.01.2022", "31.12.2022", $A$1:$A$10). Этот пример вернет количество рабочих дней между 1 января 2022 года и 31 декабря 2022 года, исключая даты из диапазона $A$1:$A$10 как праздничные.
Вопрос-ответ

Как в Excel получить текущую дату без использования макросов?
Для того чтобы получить текущую дату в Excel без использования макросов, вы можете воспользоваться функцией "СЕГОДНЯ()". Для этого просто введите формулу "=СЕГОДНЯ()" в ячейку, и она автоматически отобразит текущую дату. Эта функция обновляется каждый раз при пересчете листа, поэтому будет отображать всегда актуальную информацию.
Какой формат даты показывает функция "СЕГОДНЯ()" в Excel?
Функция "СЕГОДНЯ()" в Excel показывает текущую дату в стандартном формате даты для вашего региона. Например, в США это может быть формат "ММ/ДД/ГГГГ", а в России - "ДД.ММ.ГГГГ". Формат даты будет автоматически подстроен под язык и регион вашего Excel.
Как продублировать дату, полученную с помощью функции "СЕГОДНЯ()" в другую ячейку в Excel?
Если вы хотите продублировать дату, полученную с помощью функции "СЕГОДНЯ()" в другую ячейку, просто скопируйте содержимое ячейки с этой функцией и вставьте его в нужную ячейку. Это позволит сохранить текущую дату в двух или более ячейках одновременно.
Можно ли скрыть формулу функции "СЕГОДНЯ()" и показать только дату в Excel?
Да, чтобы скрыть формулу функции "СЕГОДНЯ()" и показать только дату в Excel, вы можете скопировать ячейку с функцией, затем нажать правой кнопкой мыши на нужной ячейке, выбрать "Значения" в контекстном меню и затем вставить значения. Теперь формула будет скрыта, и вы увидите только текущую дату.



