60% клавиатура - это компактный и функциональный инструмент для работы и игр. Несмотря на свое небольшое размер, она предлагает множество возможностей, включая создание скриншотов. Если вы хотите научиться делать скрин на клавиатуре такого типа, вам необходимо ознакомиться с несколькими полезными комбинациями клавиш.
Для того чтобы сделать скриншот на 60% клавиатуре, обычно используется комбинация клавиш Fn + Print Screen. Нажав эти две клавиши одновременно, изображение вашего экрана будет сохранено в буфер обмена. После этого, вы можете вставить скриншот в любое приложение, поддерживающее операцию вставки.
Получение скрина на 60% клавиатуре

Для получения скрина на 60% клавиатуре, следует использовать стандартные методы снятия скриншотов, сочетания клавиш для этого на такой клавиатуре должно быть аналогично клавиатуре с полным набором клавиш. Обычно используется комбинация клавиш PrtScn (или другие сочетания, в зависимости от операционной системы), что позволяет сделать скриншот всего экрана или активного окна. После снятия скриншота можно сохранить его и использовать по своему усмотрению.
Выбор программы для создания скриншота
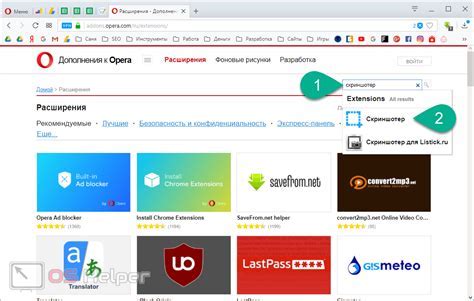
Для создания скриншота на 60% клавиатуре можно использовать различные программы. Вот несколько популярных вариантов:
1. Lightshot – это бесплатная программа, которая позволяет делать скриншоты выбранной области экрана и сразу же редактировать их.
2. Greenshot – программа с открытым исходным кодом, которая обладает большим набором функций для создания и обработки скриншотов.
3. Snagit – профессиональная программа для создания скриншотов с множеством инструментов для редактирования и аннотирования изображений.
Выбор программы зависит от ваших потребностей и предпочтений, так что рекомендуется провести тестирование нескольких вариантов перед окончательным выбором.
Настройка программы для скриншота

Для сделыв сриншотов на 60% клавиатуре вам потребуется программа для создания скриншотов. Воспользуйтесь, например, программой "LightShot" или "Snipping Tool".
LightShot - легкий и удобный инструмент для создания скриншотов. Установите программу на свой компьютер и запустите ее.
Snipping Tool - инструмент, встроенный в Windows, который также позволяет делать скриншоты. Найти его можно в меню "Пуск" -> "Аксессуары" -> "Snipping Tool".
После установки выберите необходимую область экрана для скриншота и сохраните изображение на компьютере.
Создание скриншота с помощью программы
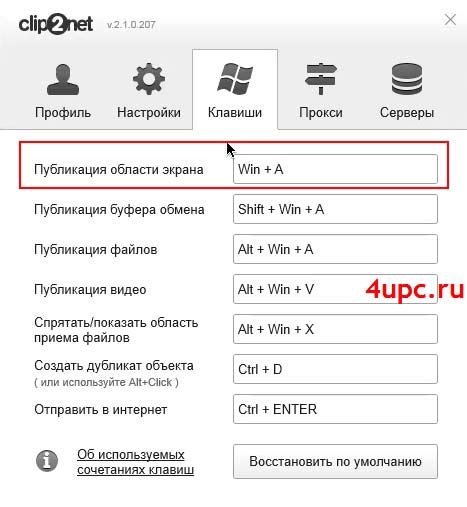
Для создания скриншота на клавиатуре с 60% размером, можно использовать различные программы, такие как Snipping Tool, Lightshot, Greenshot и другие.
Для использования Snipping Tool, достаточно нажать Win + Shift + S, выбрать область скриншота и сохранить его.
Также можно воспользоваться расширениями для браузера, например, Lightshot, который позволяет делать скриншоты выделенной области экрана.
Greenshot также предоставляет широкие возможности для создания скриншотов, включая редактирование и аннотации.
Выбрав подходящую программу, вы сможете легко создать скриншот на клавиатуре с 60% размером и сохранить его в нужном формате.
Сохранение скриншота в нужном формате

Когда вы сделали скриншот на 60% клавиатуре, важно сохранить его в нужном формате, чтобы можно было удобно работать с изображением.
Чтобы сохранить скриншот в нужном формате, следуйте этим шагам:
| Шаг 1: | Откройте программу для просмотра изображений, например, Paint или Photoshop. |
| Шаг 2: | Вставьте скриншот в открытую программу. |
| Шаг 3: | Выберите "Файл" -> "Сохранить как" и выберите нужный формат (например, JPEG, PNG, BMP). |
| Шаг 4: | Введите название для файла и выберите папку для сохранения. |
| Шаг 5: | Нажмите "Сохранить" и ваш скриншот будет сохранен в выбранном формате. |
Теперь у вас есть скриншот сделанный на 60% клавиатуре и сохраненный в нужном формате для дальнейшей работы.
Открытие редактора для дополнительной обработки скриншота

После создания скриншота на 60% клавиатуре, для дополнительной обработки изображения необходимо открыть редактор. Для этого выполните следующие шаги:
| 1. | Нажмите клавишу "Win" + "R" для открытия окна "Выполнить". |
| 2. | Введите команду "mspaint" и нажмите "Enter" для запуска программы "Paint". |
| 3. | В редакторе "Paint" откройте созданный скриншот, нажав "Ctrl" + "O" и выбрав файл с изображением. |
| 4. | Теперь вы можете обработать скриншот, добавить текст, рисунки или изменить его размер и форму с помощью инструментов редактора. |
| 5. | По завершении редактирования сохраните изменения, нажав "Ctrl" + "S" и выбрав формат сохранения изображения. |
Обрезка и редактирование скриншота

После того, как вы сделали скриншот на 60% клавиатуре, возможно, вам потребуется обрезать или отредактировать полученное изображение. Для этого можно воспользоваться специальными программами или онлайн сервисами.
Один из популярных способов редактирования - использование графического редактора, такого как Photoshop или GIMP. С их помощью вы сможете обрезать, корректировать яркость, контрастность и другие параметры изображения.
Если у вас нет возможности установить графический редактор, можно воспользоваться онлайн сервисами, например, Pixlr или Canva. Они также предоставляют возможность обрезать и редактировать изображение прямо в браузере.
Добавление текста или стрелок на скриншот

Чтобы добавить текст или стрелки на скриншот, можно воспользоваться графическими редакторами, такими как Photoshop, GIMP или онлайн-сервисами типа Canva или Snagit.
Вам потребуется выделить область на скриншоте, где хотите добавить текст или стрелку, и создать новый слой с текстом или изображением стрелки. Затем выберите нужный шрифт и цвет для текста или стрелки, отредактируйте их размер и положение на скриншоте.
Не забудьте сохранить изменения и скриншот с добавленным текстом или стрелкой будет готов к использованию!
Сохранение отредактированного скриншота
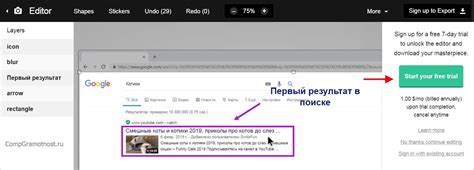
Шаг 1: После того, как вы отредактировали скриншот на клавиатуре, нажмите комбинацию клавиш для сохранения снимка.
Шаг 2: В открывшемся диалоговом окне выберите папку, куда сохранить отредактированный скриншот.
Шаг 3: Введите название файла для отредактированного скриншота и нажмите кнопку "Сохранить".
Шаг 4: После сохранения откройте папку, чтобы проверить, что скриншот был успешно сохранен.
Загрузка скриншота в нужное место (сервис, социальные сети, документ)
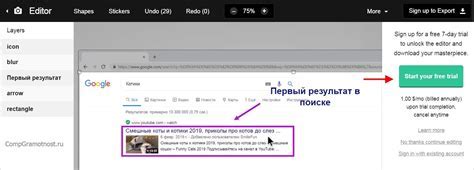
Чтобы загрузить скриншот с клавиатуры на 60%, следуйте этим шагам:
1. Сохраните скриншот на устройстве.
Сначала сделайте скриншот на своем устройстве с помощью сочетания клавиш, предусмотренного для вашей операционной системы.
2. Откройте нужное место для загрузки.
Перейдите на веб-сайт или приложение, где вы хотите загрузить скриншот, например, в социальные сети или документ.
3. Выберите файл для загрузки.
Нажмите на кнопку "Загрузить" или "Выбрать файл" и найдите сохраненный ранее скриншот на вашем устройстве.
4. Загрузите скриншот.
Выберите скриншот и нажмите кнопку "Открыть" или "Загрузить", чтобы загрузить изображение на выбранное место.
Теперь ваш скриншот с клавиатуры на 60% успешно загружен в нужное место!
Вопрос-ответ

Как сделать скрин на 60% клавиатуре?
Для того чтобы сделать скриншот на 60% клавиатуре, используйте сочетание клавиш "Fn + Print Screen" или "Fn + PRT SC". Это даст команду операционной системе сохранить изображение экрана в буфер обмена. Далее вы можете вставить скриншот в графический редактор или другое приложение.
Могу ли я использовать программное обеспечение для снятия скриншотов на 60% клавиатуре?
Да, вы можете использовать различные программы для захвата экрана на 60% клавиатуре, такие как Lightshot, Greenshot, Snagit и др. Установите программу на ваш компьютер, настройте горячие клавиши для снятия скриншота и делайте скриншоты экрана с легкостью.
Как сохранить скриншот после его создания на 60% клавиатуре?
После создания скриншота на 60% клавиатуре с помощью сочетания клавиш "Fn + Print Screen" или другим способом, скопируйте изображение в буфер обмена. Затем откройте приложение для редактирования изображений или любой другой программой, где вы можете вставить скриншот, и сохраните файл с изображением на вашем компьютере.
Как изменить качество скриншота на 60% клавиатуре?
Для улучшения качества скриншота на 60% клавиатуре, можно использовать программы для редактирования изображений, такие как Adobe Photoshop, GIMP, или любой другой фоторедактор. Они позволят улучшить освещение, контрастность, резкость и другие параметры изображения для получения более качественного результата.
Могу ли я делать скриншоты на 60% клавиатуре с помощью специальных приложений?
Да, вы можете использовать специальные программы для создания скриншотов на 60% клавиатуре, такие как ShareX, SnagIt, Lightshot и другие. Они позволяют выполнять различные действия с изображениями, такие как обрезка, добавление стрелок, подписей и других элементов для создания профессиональных скриншотов.



