Расширение файла представляет собой набор символов после точки в имени файла, указывающий на его тип. Например, в файле "document.txt" расширение - "txt", что указывает на текстовый документ. На компьютере и смартфоне обычно скрываются расширения файлов, чтобы облегчить пользователям работу. Однако иногда необходимо отобразить расширения для более точной идентификации файлов.
На ПК: Для того чтобы отобразить расширение файла на компьютере, необходимо включить отображение расширений. Для этого откройте проводник, нажмите на вкладку "Вид", выберите "Параметры" и уберите галочку напротив пункта "Скрыть расширения для зарегистрированных типов файлов". Теперь расширения файлов будут видны в имени файла.
На смартфоне: Для отображения расширения файла на смартфоне, необходимо воспользоваться файловым менеджером. Откройте файловый менеджер, найдите нужный файл, нажмите на него и выберите опцию "Свойства" или "Подробная информация". Там будет указано расширение файла в имени.
Отображение расширения файла на ПК и смартфоне
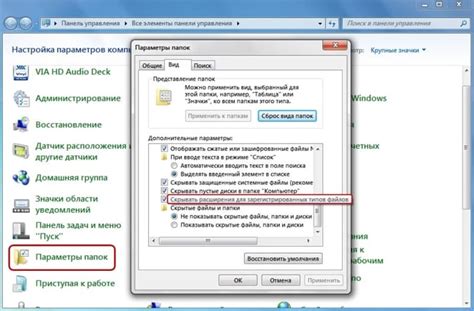
На ПК очень легко отобразить расширение файла. Просто откройте проводник Windows, найдите нужный файл, нажмите на него правой кнопкой мыши и выберите "Свойства". В открывшемся окне вы увидите имя файла и его расширение в разделе "Тип" или "Расширение".
На смартфоне процесс немного отличается в зависимости от операционной системы и приложения, через которое вы просматриваете файлы. Обычно информацию о расширении файла можно найти в настройках или при просмотре свойств файла.
Зная, как отобразить расширение файла, вы сможете лучше ориентироваться в своих данных и при необходимости правильно выбрать приложение для их открытия.
Формат файла на ПК
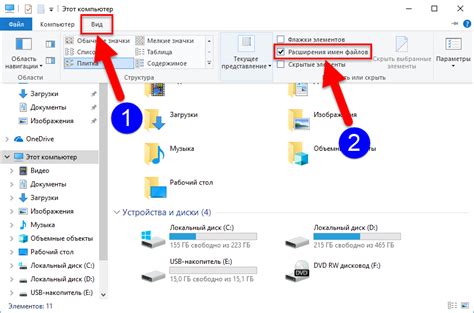
Пользователь может изменить формат файла, изменив его расширение, но это не всегда приведет к корректной работе файла, так как программа, с которой он связан, может не уметь работать с новым форматом. Важно помнить, что расширение файла не всегда отражает его реальное содержимое, поэтому при смене расширения следует быть внимательным и убедиться, что файл сохранится в нужном формате.
Изменение настройки отображения
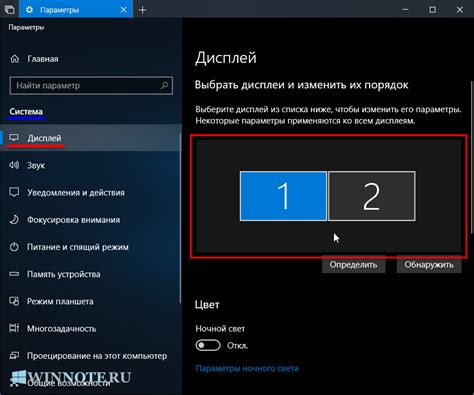
Для изменения настройки отображения расширения файлов на ПК, необходимо открыть Проводник, затем выбрать меню "Параметры" и перейти в раздел "Параметры папок и поиска". Далее отметить галочку напротив пункта "Скрыть расширения для зарегистрированных типов файлов" и сохранить изменения.
Чтобы изменить настройку отображения расширения файлов на смартфоне, необходимо открыть приложение Файловый менеджер, затем перейти в настройки или параметры приложения. В разделе "Отображение файлов" или "Параметры отображения" можно найти опцию "Показывать расширения файлов" и активировать ее.
Настройка расширения на ПК
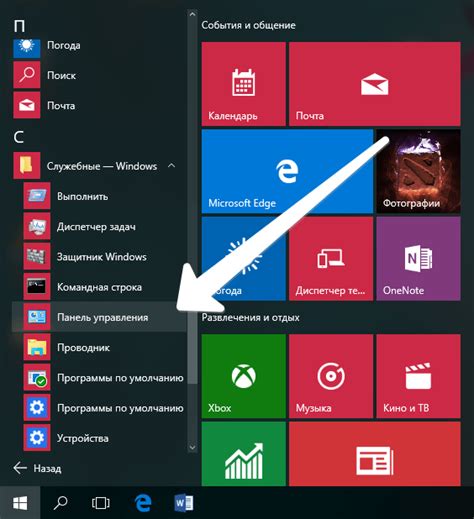
Ниже приведена таблица с инструкциями по настройке расширения файла на персональном компьютере:
| Операционная система | Шаги |
|---|---|
| Windows | 1. На рабочем столе нажмите правой кнопкой мыши на файле, у которого хотите изменить расширение. 2. Выберите "Переименовать". 3. Измените расширение файла (.doc, .jpg и т.д.) непосредственно в названии файла. 4. Нажмите "Enter" для сохранения изменений. |
| MacOS | 1. На рабочем столе нажмите правой кнопкой мыши на файле, у которого хотите изменить расширение. 2. Выберите "Переименовать". 3. Измените расширение файла (.doc, .jpg и т.д.) непосредственно в названии файла. 4. Нажмите "Enter" для сохранения изменений. |
Отображение на смартфоне
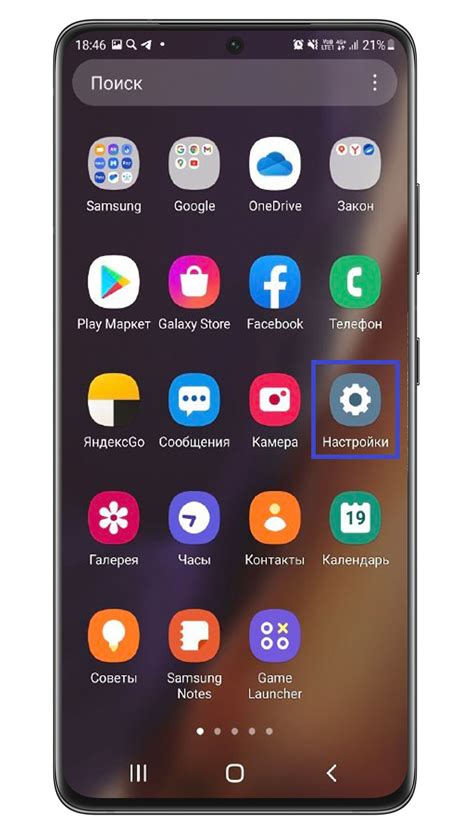
На смартфонах расширение файла может быть показано во время загрузки файла или во время его просмотра. В зависимости от операционной системы смартфона и приложения, с которым вы работаете, расширение файла может быть видно в названии файла или в его свойствах.
Если нужно узнать расширение файла на смартфоне, можно воспользоваться файловым менеджером или проводником, чтобы просмотреть информацию о файле и увидеть его тип и формат.
Вопрос-ответ

Каковы способы отобразить расширение файла на ПК?
Существует несколько способов отобразить расширение файла на ПК. Один из самых простых способов - это включить отображение расширений для всех файлов через настройки операционной системы. Для этого нужно зайти в панель управления, выбрать опцию "Внешний вид и персонализация", затем "Параметры папок и поиска" и в разделе "Параметры продвинутого поиска" снять флажок с опции "Скрыть расширения для зарегистрированных типов файлов". После этого расширения файлов будут отображаться в названиях файлов.
Как можно увидеть расширение файла на смартфоне?
На смартфоне расширения файлов обычно скрыты по умолчанию для удобства пользователя, но их все равно можно увидеть. Для этого, в зависимости от операционной системы вашего смартфона, нужно зайти в настройки файлового менеджера или проводника файлов и включить отображение расширений файлов. Обычно это делается через настройки приложения, где можно выбрать опцию "Показывать расширения файлов". После этого расширения файлов будут отображаться на вашем смартфоне.
Почему важно видеть расширение файла на устройствах?
Видеть расширение файла на устройствах важно, так как это позволяет пользователю легко определить тип файла, его формат и тем самым правильно выбрать программу для открытия этого файла. Например, зная расширение .docx, пользователь понимает, что это файл формата Microsoft Word и ему нужно использовать программу Word для его открытия. Это помогает избежать ошибок и упрощает работу с файлами.
Можно ли изменить расширение файла?
Да, можно изменить расширение файла, но это не всегда безопасно и рекомендуется делать это только в случае, если вы точно знаете, что делаете. Изменение расширения файла может привести к потере данных или неспособности открыть файл правильно. Для изменения расширения файла обычно достаточно переименовать файл, добавив или изменяя расширение в названии файла. Однако, как уже было сказано, делать это стоит очень осторожно и только в случае крайней необходимости.



