В наше время мессенджеры стали неотъемлемой частью нашей повседневной жизни. Один из самых популярных мессенджеров – Вайбер. Этот сервис позволяет общаться с друзьями, делиться фотографиями и видео, но иногда возникают проблемы с работой камеры в приложении.
Чтобы наслаждаться всеми функциями Вайбера, необходимо убедиться, что камера на вашем устройстве функционирует должным образом. Если у вас возникли сложности с работой камеры в Вайбере, следуйте нашей пошаговой инструкции.
Шаг 1: Убедитесь, что у приложения Вайбер есть доступ к камере на вашем устройстве. Для этого зайдите в настройки вашего телефона и разрешите приложению использовать камеру.
Установка приложения "Вайбер"
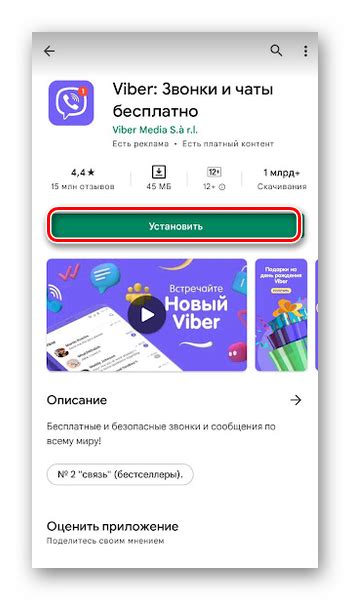
Для начала работы с камерой в Вайбере необходимо установить приложение на свой устройство.
Следуйте этим простым шагам:
Шаг 1: Откройте магазин приложений на своем устройстве (App Store для iOS или Google Play для Android).
Шаг 2: В поисковой строке введите "Viber".
Шаг 3: Найдите приложение "Viber" в результате поиска и нажмите на кнопку "Установить".
Шаг 4: Дождитесь завершения установки приложения на вашем устройстве.
Шаг 5: После установки запустите приложение и выполните необходимые настройки для активации камеры.
Теперь вы готовы использовать камеру в Вайбере для общения с друзьями и близкими!
Регистрация в приложении
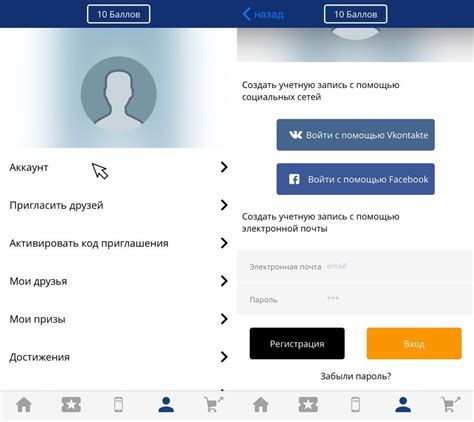
Для начала использования камеры в Вайбере необходимо зарегистрироваться в приложении. Следуйте этим шагам для создания аккаунта:
| 1. | Скачайте и установите приложение Вайбер на ваше устройство. |
| 2. | Откройте приложение и нажмите на кнопку "Зарегистрироваться". |
| 3. | Укажите свой номер телефона и следуйте инструкциям для подтверждения номера. |
| 4. | Придумайте имя пользователя и установите пароль для вашего аккаунта. |
| 5. | После завершения регистрации вы сможете использовать камеру в приложении Вайбер для общения с друзьями и семьей. |
Права доступа к камере
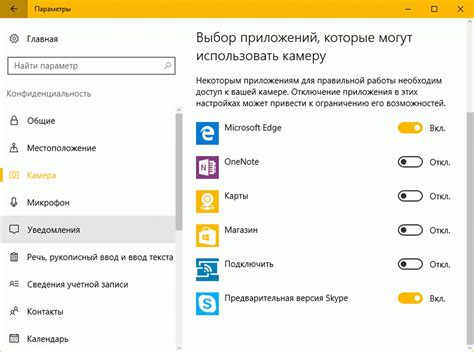
Для того чтобы камера в Вайбере работала корректно, необходимо предоставить приложению доступ к камере вашего устройства. Для этого выполните следующие шаги:
- Откройте настройки устройства: Перейдите в меню настроек вашего смартфона или планшета.
- Выберите раздел безопасности или приложения: Найдите раздел, отвечающий за безопасность или управление приложениями.
- Найдите Вайбер в списке установленных приложений: Прокрутите список установленных приложений и найдите Вайбер.
- Разрешите доступ к камере: Внутри настроек приложения Вайбер найдите раздел разрешений и убедитесь, что камера имеет разрешение на доступ. Если нужно, включите соответствующий переключатель.
После выполнения этих шагов камера в Вайбере должна начать работать без проблем, и вы сможете пользоваться ею для съемки фото и видео в чате или настройке профиля.
Настройка камеры в приложении

Для того чтобы включить камеру в Вайбере, следуйте этим шагам:
| 1. | Откройте приложение Вайбер на своем устройстве. |
| 2. | Перейдите в настройки приложения, нажав на иконку шестеренки в правом верхнем углу экрана. |
| 3. | Найдите раздел "Настройки камеры" и нажмите на него. |
| 4. | Убедитесь, что доступ к камере разрешен для приложения. |
| 5. | Проверьте, что камера вашего устройства работает корректно. |
| 6. | Теперь камера в Вайбере должна быть готова к использованию для видео- и аудиовызовов. |
Включение камеры в чате
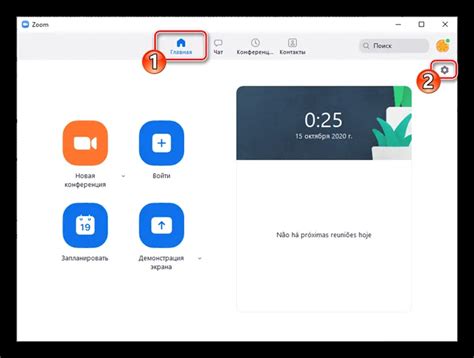
Чтобы включить камеру в чате, необходимо следовать следующим шагам:
- Откройте чат с контактом, с которым хотите обменяться фотографиями.
- Внизу экрана найдите значок камеры и нажмите на него.
- При первом запуске камеры убедитесь, что приложению предоставлен доступ к камере и микрофону.
- Сделайте фотографию, нажав на кнопку захвата изображения.
- Для отправки фото, нажмите на соответствующую кнопку и дождитесь завершения загрузки.
Теперь вы знаете, как использовать камеру в чате Вайбера для обмена фотографиями с друзьями!
Отправка фото или видео
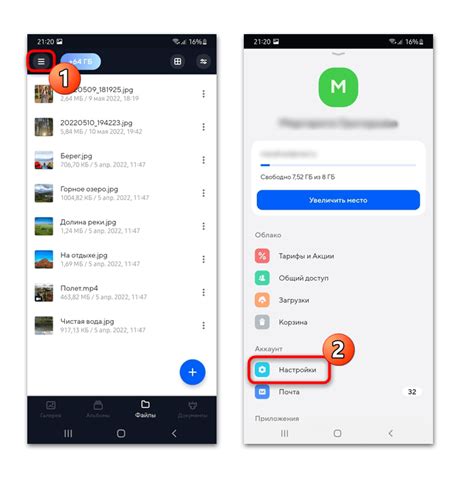
1. Откройте диалог с контактом или группой, которым вы хотите отправить фото или видео.
2. Нажмите на иконку камеры внизу экрана чата.
3. Выберите "Фото и видео" из доступных опций.
4. Выберите фото или видео из вашей галереи.
5. Нажмите "Отправить".
6. Фото или видео будет отправлено вашему контакту или группе.
Работа с фильтрами и эффектами

1. Откройте камеру в приложении Вайбер.
2. Нажмите на значок лампочки в правом верхнем углу экрана камеры.
3. Выберите вкладку "Фильтры" в меню настроек камеры.
4. Прокрутите доступные фильтры и эффекты, выберите нужный.
5. Нажмите кнопку "Применить" или "Сохранить", чтобы сохранить фото с выбранным эффектом.
Сохранение изображения
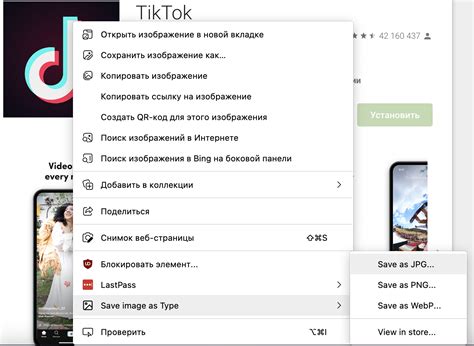
1. Нажмите на изображение в чате, чтобы его увеличить.
2. Приблизьте изображение, если нужно, и нажмите на него и удерживайте.
3. В появившемся меню выберите "Сохранить изображение".
4. Изображение будет сохранено в вашей галерее телефона.
Теперь вы можете легко сохранять изображения из чатов в Вайбере!
Завершение сеанса камеры
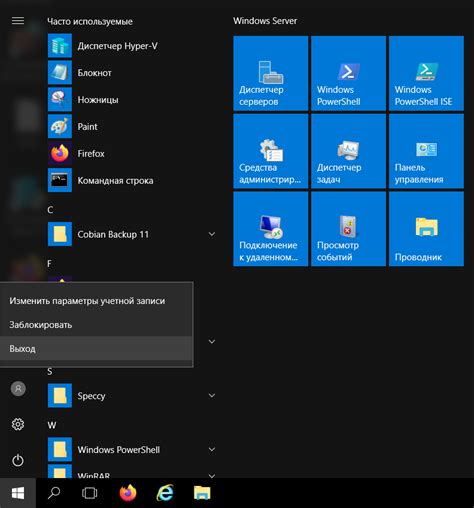
Шаг 6: После того как вам больше не нужно использовать камеру, для завершения сеанса просто закройте приложение Вайбер.
Шаг 7: При закрытии Вайбера процесс использования камеры также завершится, и при следующем запуске приложения вам придется снова разрешить доступ к камере.
Вопрос-ответ

Как включить камеру в Вайбере?
Чтобы включить камеру в Вайбере, откройте приложение, нажмите на иконку камеры в окне чата или в главном меню. Если у вас проблемы с камерой в Вайбере, убедитесь, что приложению разрешен доступ к камере в настройках вашего устройства.
Как настроить камеру в Вайбере?
Для настройки камеры в Вайбере, зайдите в настройки приложения, выберите пункт "Приватность", затем "Камера" и установите соответствующие настройки. Также убедитесь, что ваше устройство имеет доступ к камере в целом, не только в приложении Вайбер.
Почему в Вайбере не работает камера?
Если камера в Вайбере не работает, проверьте разрешения камеры для приложения в настройках вашего устройства. Также убедитесь, что ваше устройство подключено к интернету и что камера самого устройства исправна. В случае длительных проблем с камерой в Вайбере, попробуйте перезагрузить приложение или устройство.
Как сделать видеозвонок в Вайбере?
Для совершения видеозвонка в Вайбере, откройте чат с нужным контактом, нажмите на иконку видеокамеры в правом верхнем углу окна чата. Подождите, пока контакт примет видеозвонок. Убедитесь, что у вас есть доступ к интернету и разрешения на использование камеры и микрофона в Вайбере.
Что делать, если в Вайбере не показывает камеру?
Если в Вайбере не показывает камеру, убедитесь, что у приложения есть разрешение на использование камеры в настройках вашего устройства. Также проверьте, работает ли камера в других приложениях. Попробуйте перезапустить приложение Вайбер или устройство в целом. Если проблема остается, свяжитесь с технической поддержкой Вайбер.



