Экспорт данных в Microsoft Excel является распространенной практикой для многих пользователей. Однако, при распечатке документов из Excel часто возникает проблема с отображением даты, которая автоматически добавляется в верхний угол листа. Это может быть нежелательным для определенных видов отчетов, которые не требуют указания даты. В данной статье рассмотрим, как убрать дату при распечатке в Excel.
Шаг 1: Откройте документ Excel, в котором необходимо скрыть дату при распечатке. Откройте вкладку "Макет страницы" в верхней части экрана.
Шаг 2: Выберите опцию "Разметка страницы" в разделе "Опции страницы". Здесь вы найдете настройки для заголовка и подвала страницы.
Как удалить дату в Excel
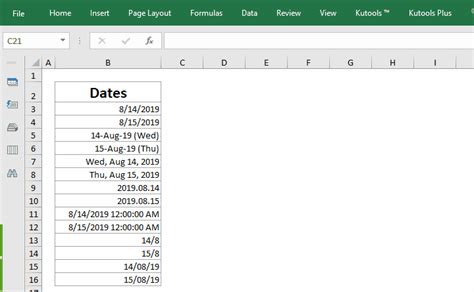
Чтобы удалить дату при распечатке документа в Excel, следует выполнить следующие действия:
| 1. | Выделите ячейки, в которых содержатся даты, которые необходимо удалить. |
| 2. | Щелкните правой кнопкой мыши на выделенных ячейках и выберите пункт "Формат ячейки" в контекстном меню. |
| 3. | В открывшемся окне "Формат ячейки" перейдите на вкладку "Число" и выберите формат ячейки "Общий". |
| 4. | Нажмите "ОК" для сохранения изменений. Теперь даты будут отображаться как числа, а не как даты. |
После выполнения этих шагов ваши даты будут удалены при распечатке документа в Excel.
При печати в Excel?

В программе Excel можно настроить итоговый вид для печати, чтобы документ выглядел аккуратно и информативно. Для удаления даты при распечатке в Excel необходимо следовать следующим шагам:
- Откройте документ в Excel.
- Выберите ячейки, содержащие дату, которую вы хотите убрать при печати.
- Щелкните правой кнопкой мыши на выбранных ячейках и выберите "Формат ячейки".
- Перейдите на вкладку "Число" и выберите формат без даты (например, "Число" или "Общий").
- Нажмите "ОК", чтобы применить изменения.
- Теперь дата не будет отображаться при печати документа из Excel.
Шаг 1: Открыть документ Excel с датой, которую необходимо скрыть
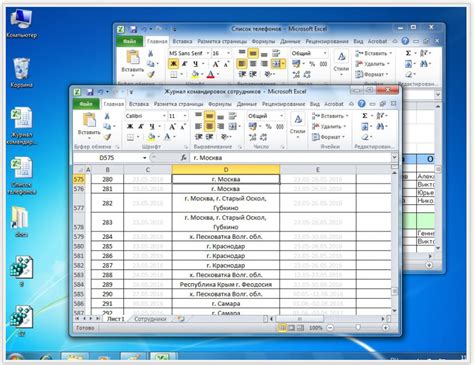
Для этого запустите Microsoft Excel и откройте соответствующий файл, щелкнув на нем двойным щелчком мыши или через меню "Файл" -> "Открыть".
Выберите ячейку с датой
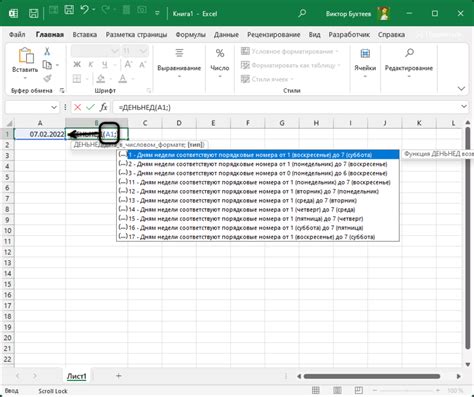
Шаг 1: Откройте документ Excel, в котором содержится дата, которую хотите скрыть при печати.
Шаг 2: Выберите ячейку с датой, которую нужно скрыть. Чтобы выбрать ячейку, щелкните по ней левой кнопкой мыши.
Шаг 3: Перейдите во вкладку "Формат" в верхней части экрана.
Шаг 4: В разделе "Формат ячеек" найдите опцию "Настройка даты и времени".
Шаг 5: В меню выберите "Без формата".
Теперь выбранная ячейка с датой не будет отображаться при печати документа в Excel.
Шаг 2: Открыть файл в Excel и выбрать нужный столбец
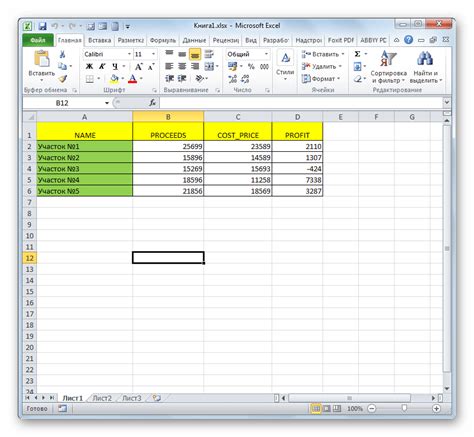
После того как вы сохранили файл без даты, откройте его в программе Excel. Найдите столбец, в котором содержится дата, которую вы хотите скрыть при печати. Выделите этот столбец, кликнув на заголовок столбца.
Нажмите правую кнопку мыши
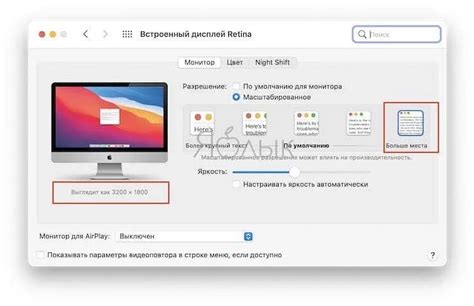
Выберите пункт "Формат ячейки" или "Форматировать ячейку", после чего откроется окно настроек форматирования.
Перейдите на вкладку "Число" или "Number". В разделе формата числа выберите пункт "Общий" или "General".
Нажмите "ОК" для сохранения изменений. Дата в выбранной ячейке теперь будет отображаться в общем формате числа без даты. При распечатке таблицы в Excel дата не будет отображаться.
Шаг 3: Удалите дату из печати через настройки печати
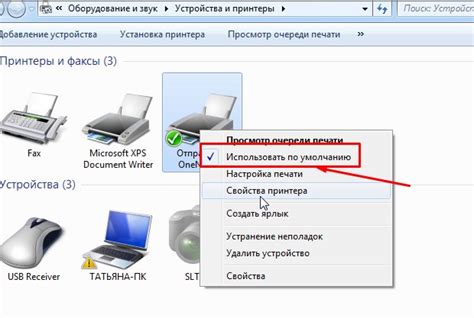
Если в первых двух шагах у вас не получилось убрать дату из печати, вы можете попробовать удалить ее через настройки печати в Excel. Для этого выполните следующие действия:
- Выберите вкладку "Файл" в Excel.
- Нажмите на "Печать".
- Подготовьте документ к печати, как обычно. На экране отобразится предварительный просмотр.
- Нажмите на ссылку "Настройка листа" в верхнем правом углу окна предварительного просмотра.
- Проверьте отображаемые настройки печати. Обычно можно найти опцию "Настройки листа" или "Шапка и нижний колонтитул".
- Уберите галочку напротив опции, отвечающей за дату. Обычно это опция "Шапка и нижний колонтитул".
- Сохраните изменения и продолжите печать документа без даты.
Выберите "Формат ячеек"
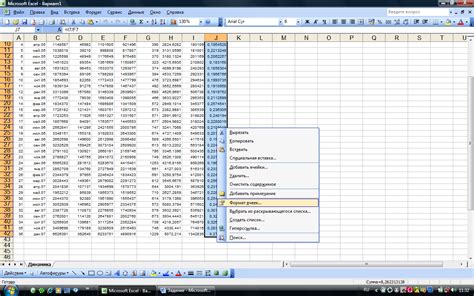
Для того чтобы удалить дату при распечатке в Excel, следует выбрать ячки с датами. Затем кликнуть на ячейки правой кнопкой мыши и выбрать "Формат ячеек".
Далее в открывшемся окне выберите вкладку "Число" и в списке категорий выберите "Общий". После этого подтвердите изменения, нажав кнопку "ОК".
Вопрос-ответ

Как убрать дату при распечатке в Excel?
Для того чтобы убрать дату при распечатке в Excel, вам нужно зайти в раздел "Параметры страницы" и установить формат даты на пустой или любой другой, не содержащий дату, как например "Общий". Затем сохраните настройки и напечатайте документ без даты.
Можно ли скрыть дату при распечатке в Excel?
Да, чтобы скрыть дату при распечатке в Excel, вы можете изменить формат ячейки с датой на общий или любой другой формат, который не содержит дату. Затем при печати документа эта ячейка не будет выводить дату.
Как настроить Excel так, чтобы дата не печаталась при выводе на бумагу?
Чтобы дата не печаталась при выводе на бумагу в Excel, необходимо отформатировать ячейку с датой как Основной или как текст. Это позволит вам сохранить дату в ячейке, но не выводить ее при печати. Просто выберите нужное форматирование ячейки и вы не увидите дату на бумаге при печати.



