Bluetooth - это беспроводная технология, которая позволяет устройствам обмениваться данными на некотором расстоянии друг от друга. Однако, иногда пользователи сталкиваются с проблемами, связанными с работой Bluetooth на их ноутбуке. Это может быть вызвано различными причинами, от неправильной конфигурации до проблем с оборудованием.
Если у вас возникли трудности с Bluetooth на ноутбуке, не отчаивайтесь - существуют простые и эффективные способы решения проблемы. В данной статье мы рассмотрим несколько шагов, которые помогут вам исправить проблему и вернуть функциональность Bluetooth на вашем устройстве.
Решение проблемы связи

Если у вас возникли проблемы с Bluetooth на ноутбуке, вам следует выполнить следующие простые шаги для их решения:
| Шаг 1: | Убедитесь, что Bluetooth на ноутбуке включен. Перейдите в настройки Bluetooth и убедитесь, что функция включена. |
| Шаг 2: | Перезагрузите ноутбук. Иногда простая перезагрузка устраняет многие проблемы связи, включая проблемы с Bluetooth. |
| Шаг 3: | Обновите драйверы Bluetooth. Перейдите на сайт производителя ноутбука и загрузите последние версии драйверов Bluetooth. |
| Шаг 4: | Проверьте устройство, с которым вы пытаетесь соединиться. Убедитесь, что его Bluetooth также включен и готов к подключению. |
После выполнения этих простых шагов, проблемы с Bluetooth на вашем ноутбуке могут быть успешно устранены.
Проверка настроек Bluetooth

Прежде всего, убедитесь, что Bluetooth на вашем ноутбуке включен. Для этого зайдите в настройки устройства и проверьте состояние Bluetooth.
Также важно удостовериться, что устройство, с которым вы пытаетесь установить соединение по Bluetooth, находится в режиме обнаружения.
Проверьте, что на вашем ноутбуке установлены все необходимые драйверы для работы с Bluetooth. При необходимости обновите драйверы или переустановите их.
Если проблема все еще остается, попробуйте перезагрузить ноутбук и проверить работу Bluetooth после перезапуска.
Использование инструментов Windows

Если проблема с Bluetooth на ноутбуке не устраняется стандартными способами, воспользуйтесь встроенными инструментами Windows для диагностики и решения проблем.
1. Перейдите в "Панель управления" -> "Оборудование и звук" -> "Устройства и принтеры". Проверьте, видит ли система ваше Bluetooth-устройство.
2. Перейдите в "Параметры" -> "Обновление и безопасность" -> "Центр обновления Windows". Убедитесь, что операционная система установила все последние обновления.
3. Воспользуйтесь утилитой "Устранение неполадок с Bluetooth" (Bluetooth Troubleshooter), которая поможет выявить и исправить возможные проблемы в настройках Bluetooth.
Следуйте рекомендациям инструментов Windows, чтобы вернуть работоспособность Bluetooth на вашем ноутбуке.
Обновление драйверов Bluetooth
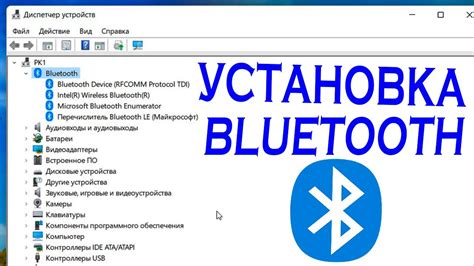
| 1. | Откройте Диспетчер устройств, нажав Win + X и выбрав соответствующий пункт. |
| 2. | Найдите раздел "Bluetooth" и щелкните правой кнопкой мыши на устройстве. |
| 3. | Выберите "Обновить драйвер" из контекстного меню. |
| 4. | Выберите "Автоматический поиск обновлений драйвера" и дождитесь завершения процесса. |
| 5. | Перезагрузите ноутбук и проверьте работу Bluetooth. |
После обновления драйверов Bluetooth проблема с подключением устройств или передачей данных может быть решена. Если проблема сохраняется, можно также попробовать откатить драйвер или выполнить другие способы диагностики и исправления.
Отключение конфликтующих устройств
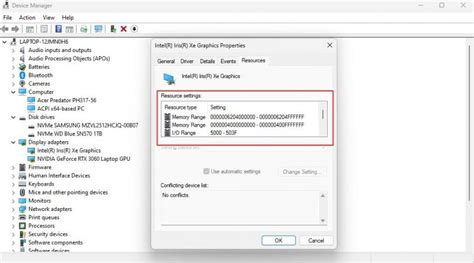
Иногда проблемы с Bluetooth могут возникать из-за конфликтов с другими устройствами, подключенными к ноутбуку. Для решения этой проблемы попробуйте отключить все другие Bluetooth-устройства или временно отключить другие беспроводные устройства, которые могут мешать работе Bluetooth.
Также стоит проверить, не подключены ли к ноутбуку другие устройства через Bluetooth, которые могут создавать конфликты. При необходимости отключите или удалите их из списка устройств в настройках Bluetooth.
После проведения этих действий попробуйте снова включить Bluetooth на ноутбуке и проверить его работу. Если проблема была вызвана конфликтом с другими устройствами, этот метод должен помочь решить проблему с подключением Bluetooth.
Изменение приоритета подключения

Порой проблема с Bluetooth на ноутбуке может быть связана с приоритетом подключения. Для устранения этой проблемы следует изменить приоритет подключения устройств. Для этого выполните следующие шаги:
1. Зайдите в настройки Bluetooth на ноутбуке.
2. Найдите раздел с подключенными устройствами.
3. Выберите устройство, с которым возникают проблемы.
4. Нажмите на опцию "Забыть устройство" или "Отключить".
5. После этого перезагрузите ноутбук.
6. Попробуйте снова подключить устройство и проверить его работу.
Изменение приоритета подключения может помочь решить проблему с Bluetooth на вашем ноутбуке. Если проблема сохраняется, попробуйте другие способы исправления.
Вопрос-ответ

Почему мой ноутбук перестал видеть устройства по Bluetooth?
Проблема может быть вызвана различными причинами, такими как отключен модуль Bluetooth на ноутбуке, несовместимость драйверов, сбои в работе программного обеспечения или проблемы с самим устройством. Для исправления ситуации, попробуйте включить Bluetooth на ноутбуке, обновить драйвера, перезагрузить систему и проверить устройство на работоспособность.
Какие простые способы исправить проблемы с Bluetooth на ноутбуке?
Сначала стоит убедиться, что Bluetooth на ноутбуке включен. Затем проверьте наличие обновлений для драйверов Bluetooth и установите их, если необходимо. Попробуйте перезагрузить ноутбук, чтобы очистить временные сбои в работе системы. Также полезно проверить на наличие конфликтующих программ, которые могут мешать работе Bluetooth.
Что делать, если ноутбук не удается соединиться с Bluetooth-устройством?
Если ноутбук не может соединиться с Bluetooth-устройством, попробуйте удалить устройство из списка парных устройств и добавить его заново. Также убедитесь, что устройство находится в режиме поиска и видимости. Иногда помогает провести сброс настроек Bluetooth на устройстве и на ноутбуке. Если проблема не устраняется, возможно, есть конфликт в работе программ на ноутбуке, требующий их переустановки.



