Удаленный рабочий стол (Remote Desktop) – это мощный инструмент, который позволяет подключаться к удаленному компьютеру и управлять им как будто вы находитесь рядом. Одним из популярных инструментов для работы с удаленным рабочим столом в Windows является интегрированная утилита MSTSC (Microsoft Terminal Services Client).
В этой статье мы расскажем вам, как использовать MSTSC в Windows, чтобы без лишних хлопот подключаться к удаленным компьютерам, работать удаленно и управлять удаленными ресурсами. Независимо от того, нужно ли вам подключиться к рабочему компьютеру с дома или оказаться на удаленной машине из любой точки мира – MSTSC поможет вам в этом.
Кроме того, мы рассмотрим не только основы работы с MSTSC, но и некоторые продвинутые приемы, которые помогут вам сделать работу с удаленным рабочим столом более эффективной и удобной. Готовы погрузиться в мир удаленных рабочих столов с MSTSC? Давайте начнем!
Удаленный рабочий стол (mstsc) в Windows

Чтобы открыть удаленный рабочий стол в Windows:
- Нажмите Win + R для открытия окна "Выполнить".
- Введите команду "mstsc" и нажмите Enter.
- Введите IP-адрес или имя удаленного компьютера.
- Нажмите "Подключить".
Теперь вы можете работать удаленно, управлять программами и файлами на удаленном компьютере. Помните, что для использования удаленного рабочего стола на обоих устройствах должна быть настроена поддержка этой функции.
Шаг 1: Запуск удаленного рабочего стола
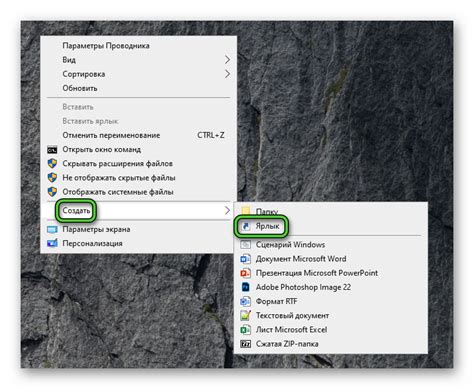
Для запуска удаленного рабочего стола в Windows, вам нужно открыть программу "Подключение к удаленному рабочему столу". Для этого введите "mstsc" в строке поиска на панели задач и нажмите Enter.
После этого откроется окно "Подключение к удаленному рабочему столу", где вы сможете ввести адрес удаленного компьютера, к которому хотите подключиться. Введите IP-адрес или имя компьютера и нажмите "Подключить".
Шаг 2: Ввод данных для подключения

После открытия программы "Подключение к удаленному рабочему столу" введите IP-адрес или имя компьютера, к которому хотите подключиться. Обратитесь к администратору сети для получения этой информации. Затем нажмите кнопку "Подключить".
Если необходимо, укажите имя пользователя и пароль для входа на удаленный компьютер. Убедитесь, что разрешен доступ к удаленному рабочему столу на целевой машине.
Шаг 3: Выбор опций подключения

После того как вы ввели имя удаленного компьютера в окне "Подключение удаленного рабочего стола", щелкните на кнопке "Параметры". Здесь вы можете настроить различные опции подключения, такие как разрешение экрана, звук, устройства и т.д.
| Параметр | Описание |
| Разрешение экрана | Выберите желаемое разрешение экрана удаленного рабочего стола. Чем выше разрешение, тем лучше качество изображения, но меньше производительность. |
| Звук | Можно выбрать, передавать ли звук с удаленного компьютера на локальный или запретить передачу. |
| Устройства | Здесь можно настроить передачу устройств между локальным и удаленным компьютером, например, принтеров, дисков, прочее. |
Шаг 4: Управление удаленным рабочим столом
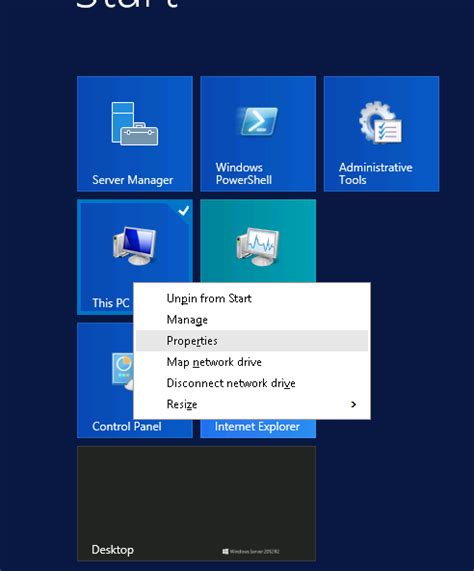
После того как вы установили соединение с удаленным рабочим столом, у вас появится возможность управлять им как будто вы находитесь физически перед компьютером.
Управление мышью и клавиатурой: Используйте мышь и клавиатуру на вашем локальном компьютере для управления удаленным рабочим столом.
Совет: Для упрощения управления советуем отключить временно автоматический режим распознавания размеров устройства при установке соединения.
Завершение сеанса: По завершении работы с удаленным рабочим столом нажмите "Пуск" на панели задач и выберите "Выход". Это завершит сеанс удаленной работы.
Шаг 5: Завершение работы с удаленным рабочим столом
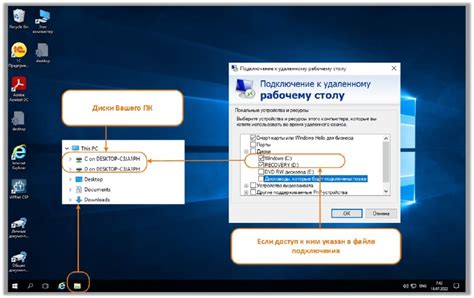
После завершения сеанса удаленной работы вам следует правильно завершить соединение с удаленным рабочим столом. Для этого выполните следующие действия:
- Закройте все открытые программы и файлы на удаленном компьютере. Убедитесь, что вы сохранили все необходимые данные, чтобы избежать потери информации.
- Отключитесь от удаленного рабочего стола. Для этого нажмите на кнопку "Start" в меню Пуск и выберите "Disconnect" или "Завершить сеанс".
- Подтвердите действие. При отключении от удаленного рабочего стола вам может потребоваться подтвердить ваш выбор. Следуйте указаниям на экране.
После завершения процесса отключения вы успешно завершите работу с удаленным рабочим столом. Важно правильно завершить сеанс, чтобы избежать возможных проблем с безопасностью и сохранностью данных.
Шаг 6: Полезные советы и рекомендации
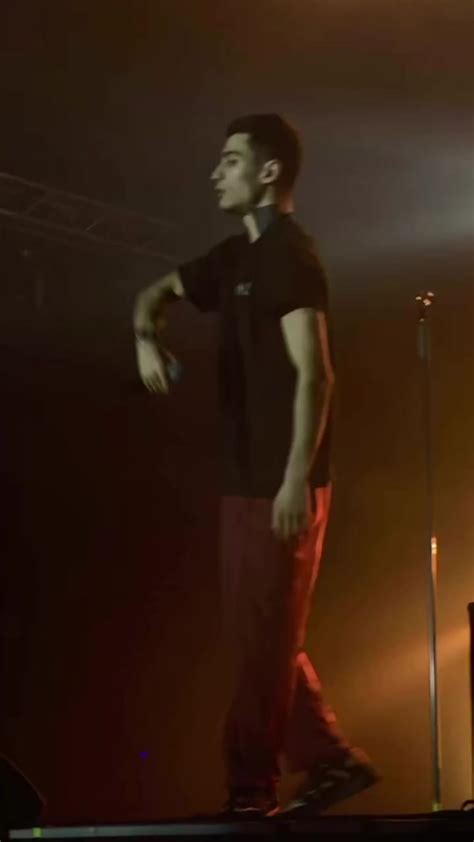
1. Защита доступа: Обязательно установите пароль для удаленного рабочего стола, чтобы обеспечить защиту от несанкционированного доступа.
2. Обновление и безопасность: Регулярно проверяйте обновления операционной системы, чтобы сохранить безопасность вашего удаленного рабочего стола.
3. Сетевые настройки: При необходимости настройте сетевые параметры, чтобы обеспечить стабильное соединение и высокую производительность удаленного рабочего стола.
4. Использование масштабирования: В случае необходимости вы можете регулировать масштабирование отображения удаленного рабочего стола для удобства работы.
5. Проверка подключения: Перед началом работы удостоверьтесь в правильности настроек и подключения, чтобы избежать проблем при доступе к удаленному рабочему столу.
Вопрос-ответ

Как настроить удаленный рабочий стол в Windows?
Для настройки удаленного рабочего стола в Windows необходимо сначала проверить, что обе машины, с которых планируется доступ, подключены к Интернету. Затем в настройках системы необходимо включить удаленный рабочий стол, указать разрешения пользователей и установить пароль для доступа. После этого можно подключиться к удаленному рабочему столу.
Как подключиться к удаленному рабочему столу через mstsc?
Для подключения к удаленному рабочему столу через mstsc (Remote Desktop Connection) в Windows, необходимо открыть программу Remote Desktop Connection, ввести IP-адрес или имя удаленного компьютера, нажать "Подключиться" и ввести учетные данные для доступа (логин и пароль). После этого произойдет установление соединения с удаленным рабочим столом.
Какие настройки безопасности важно установить перед использованием удаленного рабочего стола в Windows?
Перед использованием удаленного рабочего стола в Windows важно установить пароль для доступа, настроить уровень шифрования и использовать виртуальную частную сеть (VPN) для защищенного соединения. Также рекомендуется ограничить доступ к удаленному рабочему столу только для определенных пользователей и установить обновления безопасности на компьютере. Это поможет предотвратить несанкционированный доступ к данным и обеспечить безопасное использование удаленного рабочего стола.



