Запись с экрана ноутбука это важный инструмент для создания видеоуроков, демонстрации программного обеспечения или просто для деления экраном с другими пользователями. Но как сделать это качественно?
Первым шагом является выбор правильного программного обеспечения. Обычно для записи экрана используют программы типа Camtasia, OBS Studio или Screencast-O-Matic. Эти инструменты обладают всеми необходимыми функциями для качественной записи и редактирования видео с экрана.
Далее следует уделить внимание настройкам. Важно выбрать правильное разрешение экрана, четкость записи и уровень качества звука. Это позволит создать профессиональное видео без потери деталей.
И, наконец, не забывайте о освещении и фоне. Чистый и ухоженный рабочий стол с хорошим освещением поможет создать приятное впечатление от видео записи с экрана ноутбука.
Эффективный способ записи с экрана
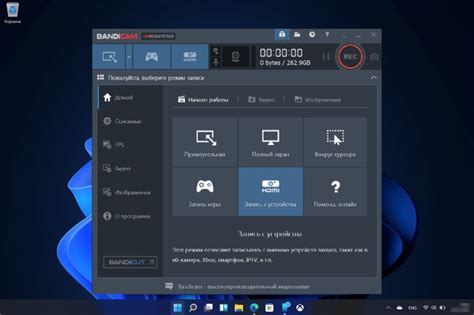
Запись с экрана ноутбука может быть осуществлена с помощью различных программ, предназначенных специально для этой цели. Рассмотрим наиболее эффективные способы:
- Использование специализированных программ: Существует множество программ, позволяющих делать запись с экрана ноутбука с высоким качеством. Некоторые из них включают в себя дополнительные функции, такие как аннотации, редактирование видео и т. д.
- Выбор оптимального формата записи: Перед записью необходимо выбрать оптимальный формат файла, который сочетается с вашими потребностями. Некоторые форматы могут быть более удобны для последующей обработки видео.
- Настройка параметров записи: Необходимо обратить внимание на параметры записи, такие как разрешение экрана, качество видео, скорость кадров и т. д. Это поможет получить идеальный результат.
- Проведение тестовых записей: Перед началом записи стоит провести тестовую запись, чтобы убедиться, что все параметры настроены правильно и качество видео соответствует ожиданиям.
Основные принципы звукозаписи

1. Помещение: Для качественной звукозаписи необходимо выбирать помещение с минимальным количеством эха и шумов.
2. Микрофон: Правильный выбор микрофона влияет на качество записи звука. Используйте микрофоны высокого качества.
3. Уровни громкости: Важно контролировать уровни громкости, чтобы избежать искажений и шумов на записи.
4. Позиционирование микрофона: Правильное расположение микрофона относительно источника звука помогает добиться четкости записи.
5. Обработка звука: После записи можно произвести обработку звука, включая улучшение качества звука и удаление нежелательных шумов.
| Принцип | Описание |
| Помещение | Выбор помещения с минимальным эхом и шумами |
| Микрофон | Использование высококачественного микрофона |
| Уровни громкости | Контроль уровня громкости для избежания искажений |
| Позиционирование микрофона | Расположение микрофона относительно источника звука |
| Обработка звука | Улучшение качества звука и удаление нежелательных шумов |
Выбор подходящей программы для записи
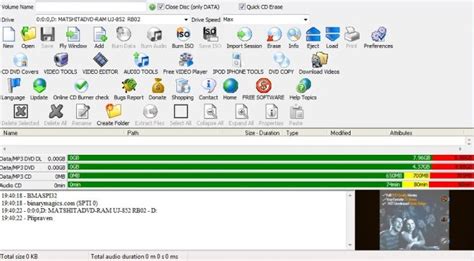
Для успешной записи экрана ноутбука необходимо выбрать подходящую программу. Существует множество инструментов для записи экрана, но важно выбрать тот, который соответствует вашим потребностям. Некоторые из наиболее популярных программ включают в себя:
1. OBS Studio: Это мощное и бесплатное программное обеспечение для записи экрана и трансляции в реальном времени. OBS Studio предлагает широкие возможности настройки и управления записью, делая его идеальным выбором для профессионалов.
2. Camtasia: Этот инструмент знаменит своей простотой использования и множеством функций, таких как редактирование видео, добавление анимации и эффектов. Camtasia идеально подходит для начинающих и тех, кто хочет быстро создавать качественные записи.
3. Screencast-O-Matic: Это онлайн-приложение для записи экрана, которое позволяет легко создавать видео изображения вашего дисплея. Screencast-O-Matic также предлагает возможности редактирования видео и добавления звука.
Выбор программы зависит от ваших потребностей, уровня опыта и бюджета. Поэтому сравните различные инструменты и выберите тот, который наиболее соответствует вашим целям.
Настройка параметров качества видео
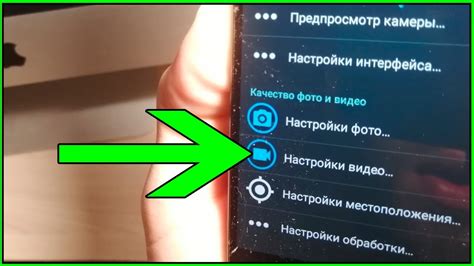
Для получения качественной записи с экрана ноутбука важно правильно настроить параметры видео. Вам следует уделить особое внимание следующим аспектам:
1. Разрешение записи: Выберите оптимальное разрешение для вашего экрана. Чем выше разрешение, тем более четкий будет результат.
Пример команды для установки разрешения в программе записи: "-р 1920x1080"
2. Битрейт: Установите достаточно высокий битрейт для сохранения качества видео. Это позволит избежать размытия и артефактов.
Пример команды для установки битрейта в программе записи: "-б 8000Kbps"
3. Кадры в секунду: Настройте количество кадров в секунду для плавного воспроизведения видео. Рекомендуется использовать 30 кадров в секунду.
Пример команды для установки количества кадров в секунду в программе записи: "-к 30fps"
Следуя этим рекомендациям, вы сможете записать качественное видео с экрана ноутбука с высоким разрешением и плавным воспроизведением.
Создание инструкции для последующей обработки

После того, как вы завершили запись с экрана ноутбука, необходимо создать детальную инструкцию для дальнейшей обработки видео. В инструкции следует указать:
- Название записанного видео
- Описание содержания видео (что было произнесено, какие действия были выполнены)
- Таймкоды ключевых моментов (если это применимо)
- Инструкции по редактированию (какие элементы нужно выделить, какие эффекты добавить)
- Рекомендации по дополнительной обработке (настройка цветовой коррекции, улучшение звука и т.д.)
Создание подробной инструкции позволит сохранить качество и целостность видео при дальнейшей обработке, а также упростит работу монтажеру или редактору.
Процесс записи экрана ноутбука
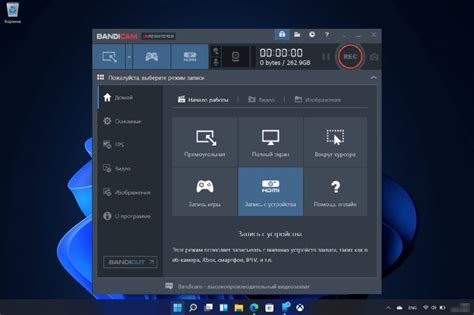
Для того чтобы записать экран ноутбука, необходимо выбрать специальное программное обеспечение. Существует множество программ, которые позволяют записывать все происходящее на экране.
1. Установите выбранное программное обеспечение на свой ноутбук.
2. Запустите программу.
3. Выберите параметры записи, такие как область экрана, качество записи, формат видео и другие настройки.
4. Нажмите кнопку "Запись" или аналогичную, чтобы начать процесс записи экрана.
5. После окончания записи сохраните файл в выбранном формате и месте на вашем ноутбуке.
6. Просмотрите и отредактируйте записанный материал при необходимости.
7. Поделитесь записью экрана с другими или используйте для своих целей.
Проверка качества записи и исправление ошибок

После завершения записи экрана ноутбука важно провести проверку качества видеофайла, чтобы убедиться, что все элементы отображаются корректно и качество изображения не ухудшается.
- Просмотрите записанное видео от начала до конца, обращая внимание на яркость, контрастность и четкость изображения.
- Проверьте аудио дорожку на наличие шумов, искажений или отсутствие звука.
- Убедитесь, что все необходимые элементы интерфейса ноутбука были зафиксированы на записи: окна программ, выпадающие меню, курсор мыши и т.д.
Если вы обнаружили ошибки или несоответствия, следует провести редактирование видеофайла:
- Используйте специальное видеоредакторское ПО для вырезания ненужных участков видео, объединения фрагментов или добавления дополнительных элементов.
- Корректировка цветовой палитры, яркости и контрастности изображения для улучшения качества записи.
- Проведите наложение аудиофайлов или их редактирование для достижения идеального звучания.
Сохранение и публикация готового ролика

После завершения записи экрана и монтажа видео, необходимо сохранить готовый ролик в удобном формате. Рекомендуется выбирать популярные форматы файлов, такие как MP4 или AVI, чтобы обеспечить совместимость с различными устройствами и платформами.
Далее можно загрузить ролик на популярные видеохостинги, такие как YouTube, Vimeo или другие платформы для видеопубликаций. Это позволит распространить ваш контент и дать возможность широкой аудитории увидеть вашу запись экрана.
Не забудьте описать видео, добавить теги и выбрать подходящие настройки конфиденциальности и качества видео перед его публикацией. Это поможет привлечь больше зрителей и сделать ваш контент более доступным и интересным.
| Примерные платформы для публикации видео: | YouTube |
| Vimeo | |
Вопрос-ответ

Как записать экран ноутбука с хорошим качеством?
Для записи экрана ноутбука с хорошим качеством, вам нужно использовать специальное программное обеспечение, которое позволяет записывать видео с экрана. Программы, такие как OBS Studio, Camtasia или Movavi Screen Recorder, могут помочь в этом.
Как настроить запись экрана на ноутбуке?
Для настройки записи экрана на ноутбуке, откройте выбранную программу для записи экрана и укажите нужные параметры записи, такие как разрешение экрана, частоту кадров, звуковые источники и т.д. Проведите тестовую запись и убедитесь, что все настроено правильно.
Можно ли записывать экран ноутбука без дополнительного программного обеспечения?
Да, можно записывать экран ноутбука без дополнительного программного обеспечения, используя стандартные инструменты операционной системы. Например, в Windows 10 вы можете воспользоваться встроенным инструментом Xbox Game Bar для записи экрана.
Как сохранить запись экрана ноутбука в высоком качестве?
Чтобы сохранить запись экрана ноутбука в высоком качестве, важно выбрать правильные настройки кодирования видео в программе записи. Рекомендуется использовать формат видео высокого качества, например, MP4 с хорошим битрейтом и разрешением.
Какую программу выбрать для записи экрана ноутбука, если нужно делать профессиональные видео?
Если вам необходимо делать профессиональные видео с экрана ноутбука, рекомендуется выбрать программы с расширенными функциями, такие как Camtasia, Adobe Captivate или ScreenFlow. Эти программы предоставляют больше возможностей для редактирования и добавления спецэффектов к вашим видеозаписям.



