VirtualBox – это популярное программное обеспечение для виртуализации, которое позволяет запускать виртуальные машины различных операционных систем на вашем компьютере. Однако, при работе с VirtualBox вы иногда можете столкнуться с проблемой, когда окно виртуальной машины не занимает весь экран, что неудобно при работе. В этой статье мы рассмотрим как увеличить VirtualBox до полного экрана, чтобы сделать работу с виртуальной машиной более комфортной и эффективной.
Увеличение VirtualBox до полного экрана имеет ряд преимуществ: улучшается видимость на экране, повышается производительность системы виртуальной машины, а также удобство работы с приложениями и интерфейсом операционной системы виртуальной машины.
Следуя данному гайду по увеличению VirtualBox до полного экрана, вы сможете настроить параметры отображения виртуальной машины и максимально использовать пространство вашего экрана для удобной и эффективной работы в виртуальной среде. Погрузимся в детали и выполним эту задачу профессионально!
Максимальный размер экрана

Для достижения максимального размера экрана в VirtualBox вам необходимо следовать нескольким простым шагам:
- Запустите виртуальную машину.
- Перейдите в меню "Вид" (View).
- Выберите опцию "Максимизировать все окна гостевой ОС" (Switch to Fullscreen Mode).
После выполнения этих действий ваше виртуальное окно будет максимального размера, а гостевая операционная система будет использовать все доступное пространство на экране.
Подробный способ увеличения VirtualBox
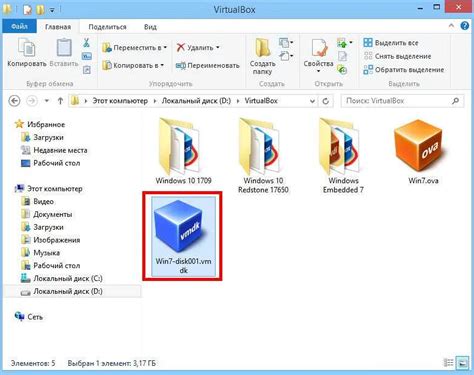
Для увеличения VirtualBox до полного экрана вам следует выполнить следующие шаги:
1. Запустите виртуальную машину в VirtualBox.
2. Нажмите на кнопку "Масштаб" на верхней панели виртуальной машины.
3. Выберите опцию "Увеличить" для изменения размера окна виртуальной машины.
4. Если требуется, вы можете настроить разрешение экрана в настройках операционной системы виртуальной машины.
Следуя этим инструкциям, вы сможете увеличить VirtualBox до полного экрана и настроить его под свои предпочтения.
Вопрос-ответ

Как увеличить размер VirtualBox до полного экрана?
Чтобы увеличить VirtualBox до полного экрана, сначала запустите виртуальную машину. Затем выберите меню "Вид" и нажмите на пункт "Параметры отображения". Во вкладке "Экран" установите желаемое разрешение экрана. Нажмите "Применить" и "Ок". Теперь ваша виртуальная машина будет в полноэкранном режиме.
Почему VirtualBox не расширяется до полного экрана?
Если VirtualBox не расширяется до полного экрана, причиной может быть отсутствие установленных гостевых дополнений. Убедитесь, что у вас установлены дополнения гостевой ОС, чтобы корректно работал режим полноэкранного отображения виртуальной машины.
Могу ли я увеличить разрешение экрана в VirtualBox до Full HD?
Да, вы можете увеличить разрешение экрана в VirtualBox до Full HD. Для этого откройте настройки виртуальной машины, перейдите на вкладку "Экран" и установите желаемое разрешение экрана. Обычно Full HD имеет разрешение 1920x1080, которое можно выбрать в параметрах отображения.
Как изменить размер виртуального экрана в VirtualBox, если необходимо разное разрешение?
Для изменения размера виртуального экрана в VirtualBox с разным разрешением нужно открыть меню "Вид" внутри виртуальной машины и выполнить настройку параметров отображения. Установите нужное разрешение для каждого экрана и включите настройку масштабирования, чтобы изменения сохранились.



