Очистка слоя является одним из важных этапов работы над изображением в графическом редакторе Krita. Правильное удаление лишних элементов и чистка слоя от не нужных деталей придает картине более профессиональный вид и помогает сделать изображение более выразительным и красивым.
Существует несколько эффективных способов и инструментов, которые помогают быстро и качественно очистить слой в программе Krita. В данной статье мы рассмотрим основные приемы работы с эффектами, кистями и настройками слоя для достижения оптимального результата.
Будьте готовы узнать о методах использования инструментов "Ластик", "Маски слоя", "Удаление фона" и других функций, которые помогут вам справиться с задачей очистки слоя в Krita без лишних усилий и временных затрат.
Советы по очистке слоя в Krita
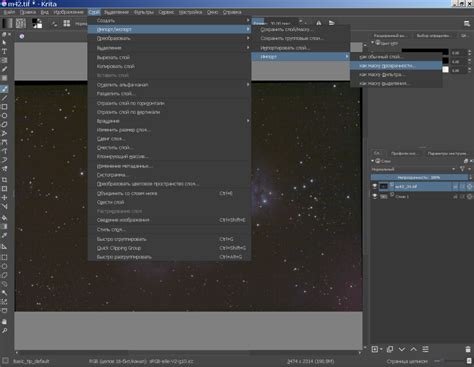
Чтобы быстро и эффективно очистить слой в программе Krita, следуйте этим советам:
1. Используйте инструмент "Ластик" для удаления ненужных элементов с изображения.
2. Изменяйте параметры "Непрозрачность" и "Прозрачность" слоя для достижения желаемого эффекта.
3. Применяйте фильтры и настройки к слою, чтобы улучшить его внешний вид.
4. Сохраняйте регулярные копии работы, чтобы иметь возможность откатить изменения.
5. Экспериментируйте с различными инструментами и настройками, чтобы найти самый подходящий способ очистки слоя.
Используйте инструмент "Ластик" для быстрой очистки
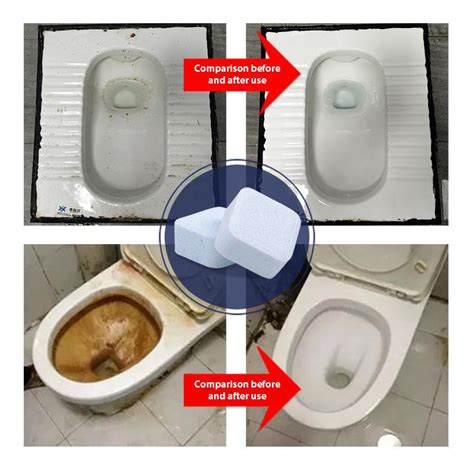
Примените настройки "Удаление по цвету" для эффективного результата

Шаг 1: Выделите слой, который требуется очистить, и выберите инструмент "Ластик" (Eraser).
Шаг 2: В панели инструментов выберите "Удаление по цвету" (Color Erase) и укажите цвет, который нужно удалить.
Шаг 3: Начните использовать инструмент "Ластик" на слое. Krita автоматически удалит все пиксели с выбранным цветом, сделав процесс очистки быстрым и эффективным.
Используя настройки "Удаление по цвету" в программе Krita, вы можете легко и быстро очистить слой от определенного цвета, сэкономив время и усилия.
Экспериментируйте с различными кистями для наилучшего эффекта

При очистке слоя в программе Krita важно использовать различные кисти для достижения наилучшего результата. Экспериментируйте с различными типами кистей, такими как мягкие, твердые, штриховые и текстурные.
Мягкие кисти подходят для плавных переходов и растушевки, тогда как твердые кисти помогут в точной очистке и контурах. Кисти с текстурой могут создать интересные эффекты и добавить элементы детализации.
Не бойтесь экспериментировать с настройками кистей, изменяя их размер, прозрачность, режим наложения и другие параметры. Это поможет вам найти оптимальный способ очистки слоя и достичь желаемого эффекта.
Изучите функционал "Маски слоя" для точной очистки

Для более точной и эффективной очистки слоя в программе Krita можно использовать функционал "Маски слоя".
Маска слоя позволяет скрыть или показать определенные области слоя, делая их невидимыми или видимыми в зависимости от выбранной маски. Вы можете создать маску слоя, применить к ней различные эффекты и настроить видимость частей изображения.
Чтобы использовать маску слоя, выберите нужный слой, затем в меню выберите "Слой" -> "Создать маску" -> "Создать маску слоя" и настройте ее параметры.
После создания маски можно рисовать на ней черным и белым цветом, чтобы скрывать или отображать определенные части изображения. Это позволяет точно управлять видимостью и прозрачностью слоя, делая процесс очистки более удобным и эффективным.
Сохраняйте копии слоя перед началом процесса очистки:

Прежде чем начать очистку слоя в программе Krita, рекомендуется сохранить копии исходного слоя, чтобы в случае ошибки можно было вернуться к первоначальному состоянию. Для этого можно использовать функцию "Дублировать слой" или просто скопировать слой с помощью сочетания клавиш (Ctrl/Command + J). Убедитесь, что сохраненные копии слоя находятся в безопасном месте, чтобы избежать их случайного удаления или перезаписи. Такой подход поможет вам сохранить целостность исходного изображения и сэкономит время в случае ошибок в процессе очистки.
Оптимальные настройки прозрачности и размера кисти для идеального результата
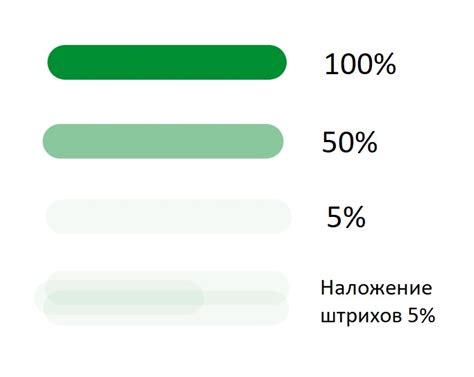
Для эффективной очистки слоя в программе Krita, рекомендуется установить определенные настройки прозрачности и размера кисти. Чтобы достичь идеального результата, следует подобрать следующие параметры:
1. Прозрачность: Установите прозрачность кисти на уровне, который позволит удалять ненужные элементы слоя, сохраняя при этом структуру изображения. Рекомендуется начать с прозрачности около 50% и увеличивать или уменьшать значение в зависимости от задачи.
2. Размер кисти: Выберите оптимальный размер кисти для работы с вашим изображением. Если нужно удалить мелкие детали, уменьшите размер кисти, а для работы со слоями больших областей увеличьте его. Экспериментируйте с размером кисти, чтобы найти наиболее подходящий вариант.
Подбор оптимальных настроек прозрачности и размера кисти поможет вам быстро и эффективно очистить слой в программе Krita, достигнув идеального результата.
Вопрос-ответ

Какими инструментами можно быстро и эффективно очистить слой в программе Krita?
В программе Krita для быстрой и эффективной очистки слоя можно использовать инструменты, такие как "Ластик" (Eraser), "Заливка" (Fill), "Лазерный маркер" (Laser tool) или "Карандаш" (Pencil). Каждый из этих инструментов позволяет быстро удалить часть изображения на слое.
Как можно сделать прозрачным только определенную часть изображения на слое в программе Krita?
Для того, чтобы сделать прозрачным только определенную часть изображения на слое в программе Krita, можно использовать инструмент "Ластик" (Eraser). С помощью этого инструмента вы можете стереть нужные части изображения, сделав их прозрачными.
Какими методами можно очистить слой от лишних элементов или пикселей в программе Krita?
Для очистки слоя от лишних элементов или пикселей в программе Krita можно использовать инструмент "Ластик" (Eraser) для стирания ненужных частей изображения, инструмент "Заливка" (Fill) для заполнения определенных областей цветом или инструмент "Карандаш" (Pencil) для закрашивания и исправления дефектов.
Можно ли быстро удалить всё содержание слоя в программе Krita?
Да, можно быстро удалить всё содержание слоя в программе Krita. Для этого нужно выбрать слой, затем нажать на кнопку "Удалить" на панели инструментов или нажать клавишу Delete на клавиатуре. При этом весь контент слоя будет удален.
Какие инструменты в программе Krita помогут быстро убрать случайные пятна или мазки на слое?
Для быстрого удаления случайных пятен или мазков на слое в программе Krita можно использовать инструменты "Ластик" (Eraser) для стирания, "Размывка" (Smudge) для размазывания либо "Зажим" (Pinch) для сжатия искаженного участка изображения.



