Электронные таблицы, созданные в программе Excel, часто требуется сохранять в формате PDF для удобства распространения и печати. Встроенные возможности Excel позволяют сохранять документы в различные форматы, включая PDF, но при большом количестве файлов этот процесс может быть утомительным и занимать много времени.
В этой статье мы рассмотрим пошаговую инструкцию по созданию макроса на VBA (Visual Basic for Applications), который позволит автоматизировать процесс сохранения таблиц Excel в формате PDF. С помощью данной инструкции вы сможете значительно упростить работу с вашими документами и сэкономить время.
Подготовка таблицы Excel
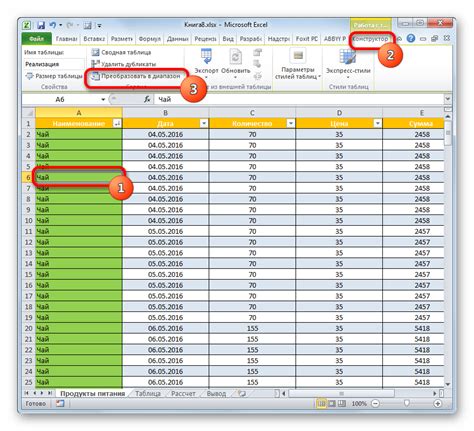
Перед сохранением таблицы Excel в формате PDF необходимо обеспечить правильную структуру и форматирование данных. Прежде всего, убедитесь, что все нужные данные находятся в таблице, а она не содержит пустых строк или столбцов.
Далее, проверьте правильность форматирования данных, таких как числа, даты, текст и т.д. Установите нужный формат ячеек, чтобы таблица выглядела аккуратно и читаемо.
Также, уделите внимание названиям таблицы и столбцов. Чтобы сохраненный PDF был понятен и информативен, используйте описательные названия ячеек и столбцов.
После подготовки и форматирования таблицы, вы готовы сохранить ее в формате PDF с помощью VBA. Это позволит быстро и удобно создать документ для печати или дальнейшего использования.
Открытие редактора VBA

Прежде чем приступить к написанию кода VBA для сохранения таблицы Excel в формате PDF, необходимо открыть редактор VBA. Для этого выполните следующие шаги:
- Откройте таблицу Excel, в которой необходимо сохранить данные в PDF.
- Выберите вкладку "Разработчик" в верхней панели меню Excel. Если данной вкладки не видно, то откройте вкладку "Файл", затем "Параметры", выберите "Настройка ленты" и поставьте галочку напротив "Разработчик".
- Нажмите на кнопку "Visual Basic" в разделе "Код" на вкладке "Разработчик". Это откроет редактор VBA, где вы сможете писать свой код.
Теперь вы готовы к созданию и запуску макроса, который автоматизирует процесс сохранения таблицы Excel в PDF.
Написание макроса сохранения
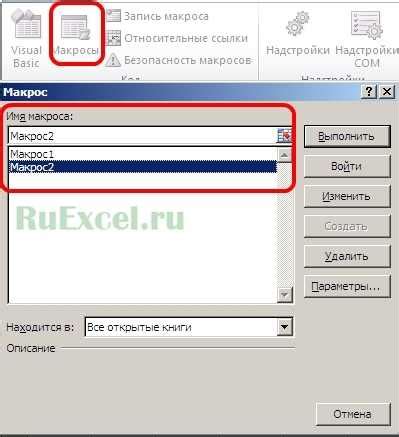
1. Откройте Visual Basic for Applications, нажав Alt + F11 в Excel.
2. В меню выберите "Вставка" - "Модуль", чтобы создать новый модуль.
3. В появившемся окне введите следующий код:
Sub Сохранить_в_PDF()
Dim путь As String
путь = ThisWorkbook.Path & "\" & ThisWorkbook.Name & ".pdf"
ActiveSheet.ExportAsFixedFormat Type:=xlTypePDF, Filename:=путь, Quality:=xlQualityStandard, _
IncludeDocProperties:=True, IgnorePrintAreas:=False, OpenAfterPublish:=False
End Sub
4. Нажмите Ctrl + S, чтобы сохранить модуль.
Теперь у вас есть макрос для сохранения текущего листа Excel в формате PDF. Его можно вызвать с помощью комбинации клавиш или через интерфейс Excel.
Привязка макроса к кнопке
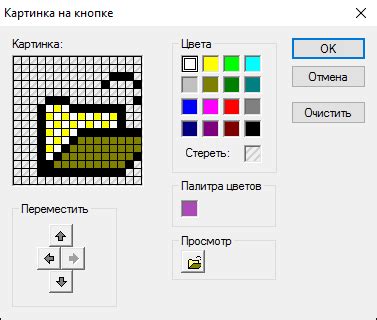
Чтобы привязать макрос к кнопке в Excel, выполните следующие шаги:
- Выделите кнопку, которую хотите использовать для запуска макроса.
- Нажмите правой кнопкой мыши на кнопке и выберите "Назначить макрос".
- Выберите необходимый макрос из списка и нажмите "ОК".
- Теперь при нажатии на кнопку будет выполняться выбранный вами макрос.
Привязка макроса к кнопке в Excel позволяет быстро и удобно выполнять нужные действия без необходимости запускать макрос вручную.
Тестирование сохранения в PDF

После того как вы написали и запустили свой код VBA для сохранения таблицы Excel в PDF, важно провести тестирование для убедительности.
Шаг 1: В Excel откройте таблицу, которую вы хотите сохранить в PDF.
Шаг 2: Запустите макрос, который вы создали для сохранения в PDF.
Шаг 3: Убедитесь, что PDF файл был создан и отображает таблицу в правильном формате.
Шаг 4: Проверьте, что PDF файл содержит все необходимые данные и табличное оформление осталось без изменений.
Пройдя все эти шаги, вы убедитесь в корректной работе вашего кода и сможете быть уверены, что таблица сохраняется в PDF правильным образом.
Вопрос-ответ

Как можно сохранить таблицу Excel в формате PDF?
Для сохранения таблицы Excel в формате PDF с помощью VBA нужно написать скрипт, который будет выполнять следующие шаги: открыть вкладку "Разработчик", выбрать "Настройка ленты", добавить галочку напротив "Разработчик", затем выбрать "Визуальные Basic", вставить код для сохранения в PDF, нажать F5 для запуска и выбрать место сохранения файла.
Как можно автоматизировать процесс сохранения таблицы Excel в PDF с помощью VBA?
Для автоматизации процесса сохранения таблицы Excel в PDF с помощью VBA можно создать макрос, который будет выполнять необходимые действия при нажатии кнопки. Например, записать макрос для сохранения в PDF, добавить кнопку на ленту быстрого доступа, привязать к этой кнопке записанный макрос. Теперь вы сможете сохранять таблицы в PDF одним нажатием кнопки.



