Adobe Animate - мощный инструмент для создания интерактивной анимации. Это программное обеспечение позволяет арт-директорам, аниматорам и дизайнерам воплотить свои идеи в жизнь, создавая красивые и динамичные анимированные проекты.
В данном мастер-классе мы рассмотрим основные этапы создания анимации в Adobe Animate: от настройки проекта до добавления интерактивных элементов. Вы узнаете, как создавать кадр за кадром анимацию, применять различные эффекты и работать с временной шкалой.
Погрузитесь в удивительный мир анимации с помощью Adobe Animate и освойте все необходимые навыки для создания потрясающих проектов!
Получение идеи для анимации в Adobe Animate
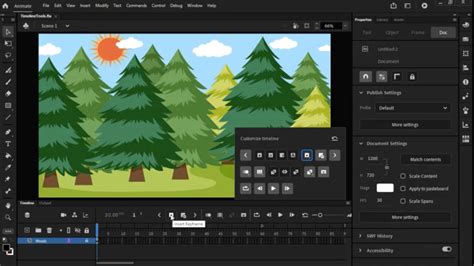
Прежде чем приступать к созданию анимации в Adobe Animate, важно иметь четкое представление о том, что именно хотите показать. Вдохновение можно находить во многих источниках, таких как:
| 1. Изучение работы других аниматоров. |
| 2. Чтение комиксов и книг. |
| 3. Обращение к собственным идеям и воспоминаниям. |
| 4. Рассмотрение окружающего мира и повседневных сценариев. |
Имейте в виду, что идеи могут приходить в самых неожиданных местах, поэтому всегда носите с собой блокнот или приложение для заметок, чтобы фиксировать идеи, когда они приходят.
Выбор концепции и персонажей
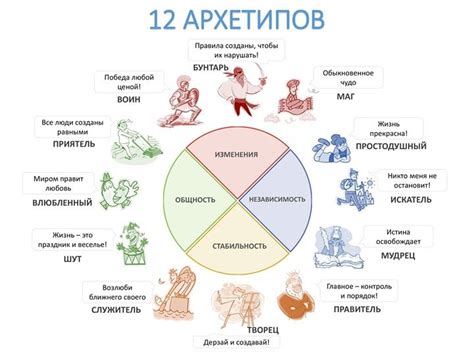
Прежде чем приступить к созданию анимации в Adobe Animate, необходимо определиться с концепцией проекта и выбрать подходящих персонажей. Концепция должна быть ясной и интересной, чтобы привлечь внимание зрителей. Уделите время на изучение целевой аудитории и ее предпочтения, чтобы подобрать подходящий стиль и героев анимации.
Выбор персонажей играет ключевую роль в успешном создании анимации. Персонажи должны быть хорошо проработаны, иметь уникальные черты и характеристики, чтобы зрители могли легко с ними соприкоснуться. Разработайте несколько концепт-артов персонажей, выберите тех, кто лучше всего соответствует вашей концепции, и начните разрабатывать их дизайн и анимацию.
Подготовка к созданию анимации в Adobe Animate

1. Идея и концепция: определите, какую именно анимацию вы хотите создать, какие действия, объекты и эффекты будут включены. Это поможет вам лучше структурировать работу.
2. Создание скетчей: начните с создания набросков (скетчей) анимированных персонажей, объектов или сцен, чтобы понять, как вы хотите, чтобы ваша анимация выглядела.
3. Сбор референсов: ищите вдохновение в различных источниках, собирайте изображения, видео и анимации, которые помогут вам лучше представить результат.
4. Планирование: создайте план анимации с указанием последовательности действий, тайминга и других важных деталей. Это поможет вам не потеряться в процессе создания.
Грамотная подготовка к созданию анимации в Adobe Animate сэкономит вам время и поможет достичь желаемого результата. Поэтому уделите достаточно внимания этому этапу перед началом работы.
Создание скетчей и сценария
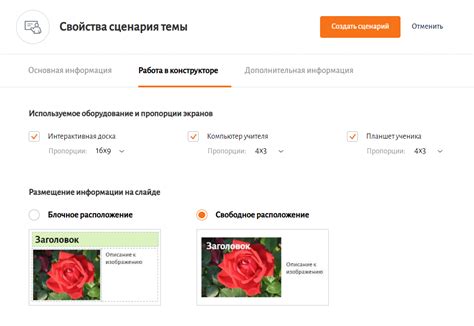
Перед тем как начать создание анимации в Adobe Animate, необходимо разработать скетчи и сценарий. Скетчи помогут вам визуализировать идеи для каждого кадра анимации. Вы можете использовать как бумагу и карандаши, так и специальные программы для создания скетчей.
Сценарий определяет, как будет развиваться ваше анимационное произведение. Важно продумать все детали: персонажи, действия, камера и переходы между сценами. Этот этап позволяет структурировать процесс создания анимации и избежать возможных трудностей в будущем.
Создание анимации в Adobe Animate

Для создания анимации в Adobe Animate, необходимо следовать нескольким шагам. Включите программу и создайте новый документ. Затем создайте несколько ключевых кадров, на которых будут находиться различные состояния вашей анимации.
Далее переходите к настройке анимации. Вы можете добавить различные эффекты, изменить скорость анимации или использовать кадры рисования для создания плавных переходов между кадрами.
После завершения анимации можно экспортировать проект в нужный формат, например, в GIF или видео. Не забудьте сохранить ваш проект, чтобы не потерять проделанную работу.
Анимация движений и эффектов

Для создания динамичной анимации движений и эффектов в Adobe Animate необходимо использовать таймлайн с ключевыми кадрами. Создайте анимацию движения объекта, задав начальное и конечное положение на различных кадрах. Используйте эффекты, такие как масштабирование, поворот, затемнение или изменение прозрачности, чтобы сделать анимацию более интересной и живой.
Для создания плавных переходов между ключевыми кадрами используйте эффект ease in и ease out. Это позволит создать более естественное движение и эффекты. Не забывайте также добавить звуковые эффекты или музыку, чтобы дополнить анимацию и сделать ее более запоминающейся.
Вопрос-ответ

Как начать создавать анимацию в Adobe Animate?
Для начала анимации в Adobe Animate, вам нужно создать новый документ, выбрав соответствующие настройки, такие как размер холста и частота кадров. Затем вы можете начать работу, добавляя объекты на холст, рисуя кадр за кадром или создавая движение с помощью кадров твинов.
Какие инструменты предоставляет Adobe Animate для создания анимации?
Adobe Animate предлагает различные инструменты для создания анимации, включая кисть, ластик, лупу, текстовый инструмент, инструменты трансформации, кадры ключевых кадров и твининг. Эти инструменты позволяют создавать разнообразные анимации с легкостью.
Как создать плавное движение объектов в Adobe Animate?
Для создания плавного движения объектов в Adobe Animate, вы можете использовать технику твинов. Это позволяет задать начальное и конечное положение объекта на разных кадрах и автоматически создать плавное перемещение между ними. Вы также можете регулировать скорость движения и кривизну пути.
Можно ли импортировать графику и аудиофайлы в Adobe Animate?
Да, в Adobe Animate можно импортировать различные типы графических и аудиофайлов. Вы можете импортировать изображения в форматах PNG, JPEG, GIF и других, а также аудиофайлы в форматах MP3, WAV и других. Это позволяет расширить возможности создания анимации с использованием внешних ресурсов.
Как сохранить анимацию в Adobe Animate?
Для сохранения анимации в Adobe Animate, вы можете выбрать опцию "Сохранить как" в меню Файл и указать формат файла (например, FLA или SWF) и место сохранения. Также можно экспортировать анимацию в другие форматы, такие как видео или HTML5-анимации для публикации в интернете.



