Microsoft Word - это популярное приложение для создания текстовых документов, которое предлагает множество функций для оформления и стилизации контента. Одной из таких функций является создание рамок вокруг текста или отдельных элементов.
В этой статье мы рассмотрим, как создать две рамки в программе Word. Этот прием может быть полезен, если вам нужно выделить определенный текст или секцию документа, добавив рамки различной толщины или стиля.
Чтобы создать две рамки в Word, следуйте инструкциям ниже:
Шаги создания двух рамок в Word:
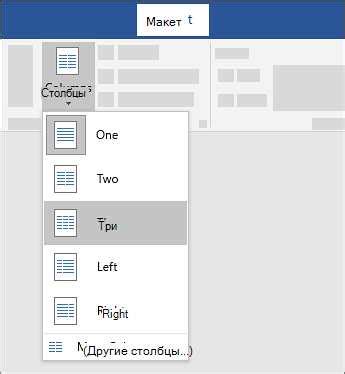
- Откройте программу Word и создайте новый документ.
- Перейдите на вкладку "Рисование" в верхнем меню.
- Выберите опцию "Формы" и нарисуйте первую рамку на странице.
- Выберите опцию "Формат" и настройте стиль, цвет и толщину рамки.
- Для создания второй рамки повторите шаги с 3 по 4.
- При необходимости выровняйте рамки и отредактируйте их размеры.
- Сохраните документ, чтобы сохранить две рамки на странице.
Открытие документа в программе Word

Для того чтобы открыть документ в программе Word, следуйте инструкциям:
1. Запустите программу Word на вашем компьютере.
2. Нажмите на кнопку "Открыть" в верхнем меню программы.
3. В появившемся окне навигации найдите и выберите нужный документ.
4. Нажмите кнопку "Открыть" внизу окна.
5. Теперь выбранный документ будет открыт в программе Word и вы сможете приступить к работе с ним.
Выбор вкладки "Рамки" в верхнем меню
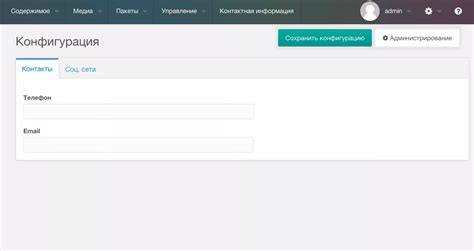
Для создания рамок в программе Word необходимо выбрать вкладку "Рамки" в верхнем горизонтальном меню. Для этого просто нажмите на данную вкладку, чтобы открыть список доступных опций для оформления рамок в документе.
Настройка внешней рамки документа
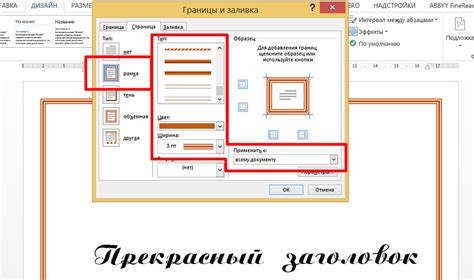
Для создания внешней рамки документа в программе Word выполните следующие действия:
| 1. | Откройте документ, в который требуется добавить рамку. |
| 2. | Выберите меню "Дизайн" - "Параметры страницы". |
| 3. | Во вкладке "Макет" перейдите в раздел "Рамки". |
| 4. | Выберите опцию "Рамка страницы". |
| 5. | Укажите необходимую толщину рамки и выберите стиль линий. |
| 6. | Для применения рамки к документу нажмите "ОК". |
Добавление внутренней рамки в тексте
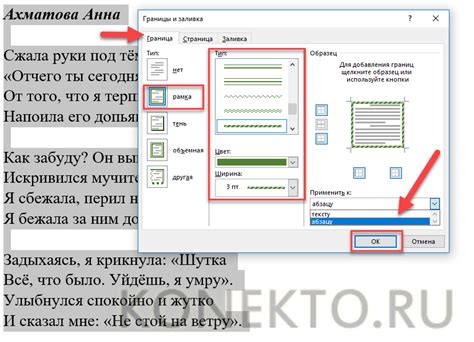
Для добавления внутренней рамки в тексте в программе Word, следуйте следующим шагам:
- Выделите текст, к которому необходимо добавить рамку.
- Выберите вкладку "Дизайн" на панели меню.
- Нажмите на кнопку "Рамка" в разделе "Параграф".
- Выберите опцию "Внутренняя рамка" из выпадающего списка стилей рамок.
- Настройте параметры рамки, такие как цвет, толщину линии, стиль и отступы.
- Нажмите кнопку "ОК", чтобы применить рамку к выделенному тексту.
Теперь вы можете видеть внутреннюю рамку вокруг текста, который был отмечен для оформления.
Редактирование параметров рамок: толщина, цвет, стиль
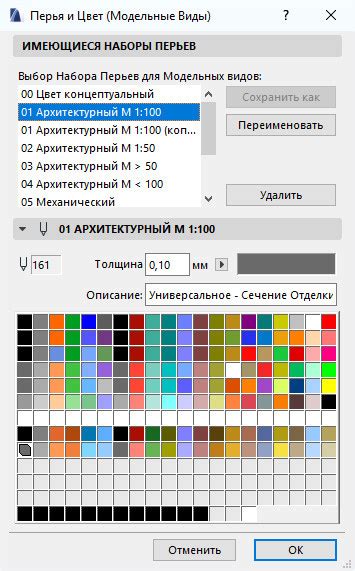
Чтобы отредактировать параметры рамок в программе Word, кликните на рамку, которую вы хотите изменить. Появится вкладка "Рамка" в верхней части экрана.
1. Толщина рамки: Выберите активную рамку и в разделе "Толщина рамки" выберите нужное значение толщины.
2. Цвет рамки: В разделе "Цвет рамки" выберите нужный цвет для рамки. Вы также можете выбрать "Другой цвет" для выбора из палитры цветов.
3. Стиль рамки: Выберите нужный стиль рамки из выпадающего списка стилей. Вы можете выбрать сплошную линию, штрихпунктирную линию и другие варианты.
После внесения изменений не забудьте сохранить документ, чтобы изменения вступили в силу.
Изменение размеров рамок и их положения на странице
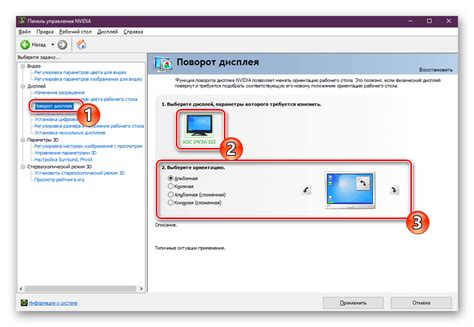
Для изменения размеров рамок в программе Word пользователи могут воспользоваться инструментом "Макет" на панели инструментов. Для этого необходимо выделить рамку, затем щелкнуть на нее правой кнопкой мыши и выбрать пункт "Размер и расположение". Здесь можно менять ширину и высоту рамки, а также указать ее точное положение на странице.
Для перемещения рамок на странице, достаточно просто щелкнуть на рамке и удерживая левую кнопку мыши, перетащить ее в нужное место на странице. Таким образом, пользователи могут свободно изменять размеры и расположение рамок, чтобы создать уникальный дизайн документа.
Сохранение готового документа с двумя рамками
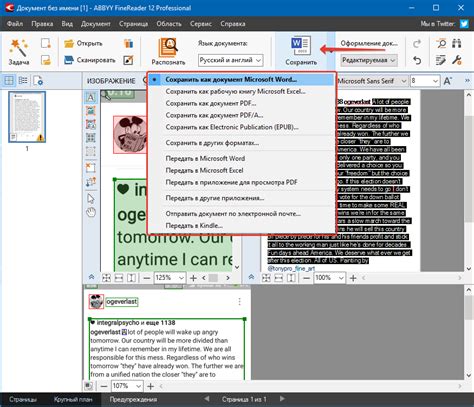
После того как вы создали документ с двумя рамками, важно сохранить его правильно, чтобы не потерять все ваши настройки и структуру. Для сохранения документа с двумя рамками в программе Word, выполните следующие шаги:
- Нажмите на кнопку "Файл" в верхнем левом углу программы.
- Выберите пункт "Сохранить как".
- Укажите название файла и выберите папку для сохранения.
- Выберите необходимый формат файла, например, DOCX или PDF.
- Нажмите кнопку "Сохранить".
Теперь ваш документ с двумя рамками сохранен на вашем компьютере и готов к использованию. Помните, что регулярное сохранение ваших документов позволит избежать потерь данных в случае возникновения проблем с программой.
Вопрос-ответ




