Градиентные эффекты стали одним из популярных способов придания тексту иллюстративного эффекта. Adobe Illustrator предоставляет широкие возможности для создания креативных букв с применением градиентов. В данной статье мы рассмотрим пошаговую инструкцию по созданию градиентных букв в Illustrator.
Шаг 1: Создание текста
Начнем с создания текста, который мы будем превращать в градиентный. Выберите инструмент текста (T) и напишите нужную фразу или слово. Выберите шрифт и размер текста в панели свойств.
Шаг 2: Применение градиента
Выберите текст с помощью инструмента Выделения (V). Перейдите в меню "Окно" -> "Градиент" или используйте горячие клавиши Ctrl/Cmd + F9. В появившейся панели градиента выберите необходимый цветовой градиент и примените его к тексту.
Как создать градиентные буквы

Для создания градиентных букв в Adobe Illustrator следуйте этим шагам:
1. Создайте текстовое поле: Вставьте текст на холст и выберите шрифт и размер для букв.
2. Выделите текст: Выделите созданный текст для того, чтобы применить градиент.
3. Откройте панель "Градиент": Панель "Градиент" располагается в меню "Окно" - "Градиент".
4. Примените градиент к тексту: Выберите градиент из панели и примените его к выделенному тексту. Можно настроить направление градиента и цвета.
5. Измените тип градиента: В панели "Градиент" можно выбрать различные типы градиента, такие как радиальный или линейный.
6. Дополнительные настройки: Проведите дополнительные настройки градиента, чтобы достичь нужного эффекта.
Теперь у вас есть градиентные буквы, готовые к использованию в вашем дизайне.
Шаг 1: Откройте Adobe Illustrator
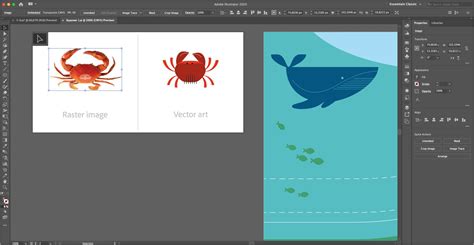
Шаг 2: Создайте новый документ

Перейдите в меню "Файл" и выберите "Создать".
Выберите размер документа, ориентацию и количества страниц в соответствии с вашими потребностями.
Укажите разрешение и цветовой режим документа.
Нажмите кнопку "Создать", чтобы завершить создание нового документа.
Шаг 3: Напишите текст

Выберите инструмент "Текст" и щелкните на холсте, чтобы создать текстовое поле.
Совет: Для создания градиентного текста необходимо выбрать шрифт, который поддерживает градиент.
Наберите нужный текст, используя любой шрифт, который поддерживает градиентное оформление.
После написания текста можно перейти к следующему шагу для настройки градиента.
Шаг 4: Выберите текстовый инструмент
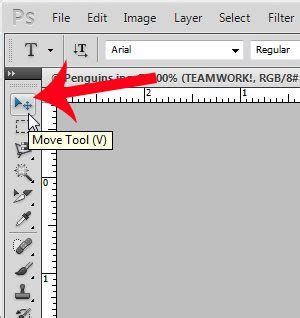
Adobe Illustrator предоставляет несколько инструментов для работы с текстом. Чтобы создать градиентные буквы, выберите инструмент текста, обычно обозначенный буквой "Т" на панели инструментов.
После выбора инструмента текста, кликните на холсте и введите текст, который вы хотите оформить градиентами. Убедитесь, что вы выбрали подходящий шрифт и размер текста для вашего проекта.
Шаг 5: Примените градиент к тексту
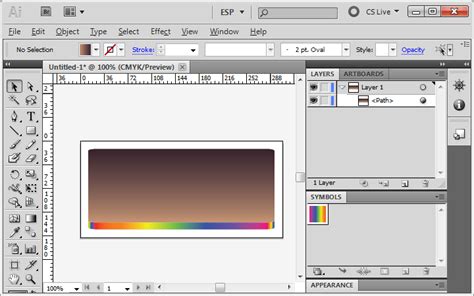
Для применения градиента к тексту в Adobe Illustrator выполните следующие шаги:
- Выберите инструмент "Текст" и наберите необходимый текст.
- Выделите текст, который хотите оформить градиентом.
- Откройте панель "Градиент" (Gradient) через меню "Окно" (Window) -> "Градиент" (Gradient).
- Выберите тип градиента (линейный или радиальный) и настройте цвета и направление градиента.
- Перетащите готовый градиент на выделенный текст, чтобы применить его к нему.
Шаг 6: Настройте параметры градиента
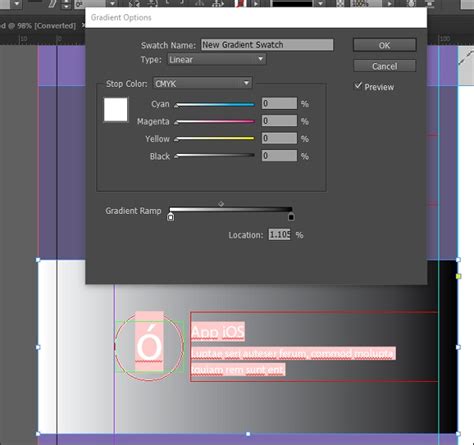
После того как вы создали градиентные буквы, вы можете настроить их параметры, чтобы получить желаемый эффект. Для этого выберите инструмент "Градиент" и откройте панель "Градиент". Здесь вы можете изменить цвета, уровни прозрачности, угол наклона градиента и другие настройки.
Чтобы изменить цвета в градиенте, щелкните на оранжевом или синем квадрате в панели "Градиент" и выберите нужный цвет из палитры. Вы также можете регулировать уровни прозрачности, устанавливая точки на линии градиента.
Для изменения угла наклона градиента перетащите белую линию на круговой шкале в панели "Градиент". Это позволит вам управлять направлением цветового перехода.
Шаг 7: Завершите создание градиентных букв

1. После того как вы применили градиентные заполнения к каждой букве вашего текста, завершите процесс, добавив необходимые дополнительные эффекты или элементы дизайна.
2. Вы можете экспериментировать с различными настройками градиента, чтобы достичь желаемого визуального эффекта. Используйте панель Gradient и опции трансформации для настройки расположения и направления градиента.
3. После завершения всех настроек сохраните проект, чтобы в дальнейшем его можно было отредактировать или экспортировать в нужный формат для дальнейшего использования.
| 4. Наконец, вы можете добавить тени, блики или другие визуальные эффекты, чтобы усилить впечатление от ваших градиентных букв. |
Вопрос-ответ

Можно ли создать градиентные буквы в Adobe Illustrator без использования инструмента "Текст"?
Да, можно создать градиентные буквы в Adobe Illustrator без использования инструмента "Текст". Для этого нужно нарисовать буквы с помощью инструментов ручного рисования, затем выбрать их и применить градиент, как описано в предыдущем ответе.
Какие настройки градиента можно изменить для букв в Adobe Illustrator?
В Adobe Illustrator можно изменить множество настроек градиента для букв, включая цвета градиента, тип градиента (линейный, радиальный и др.), направление градиента, прозрачность, переходы между цветами и многое другое. Это позволяет создавать разнообразные и интересные эффекты для текста.
Могу ли я сохранить созданные градиентные буквы в Adobe Illustrator в других форматах?
Да, вы можете сохранить созданные градиентные буквы в Adobe Illustrator в различных форматах, например, в формате AI (родной формат Adobe Illustrator), EPS, PDF и других. Также можно экспортировать изображение с градиентными буквами в форматах JPEG, PNG, SVG и других для последующего использования в других программах или на веб-сайтах.
Как создать более сложные эффекты с градиентными буквами в Adobe Illustrator?
Для создания более сложных эффектов с градиентными буквами в Adobe Illustrator можно комбинировать градиенты с другими эффектами и инструментами программы. Например, вы можете добавить тени, растягивание формы, объединить несколько градиентов в одном объекте или использовать маски для создания интересных текстур и переходов. Экспериментируйте с разными инструментами и возможностями программы для достижения уникальных эффектов с градиентным текстом.



