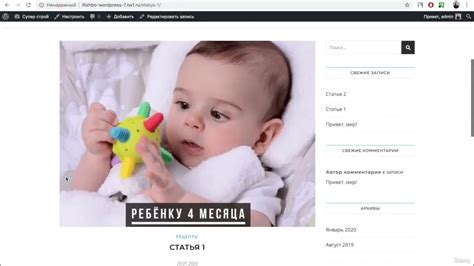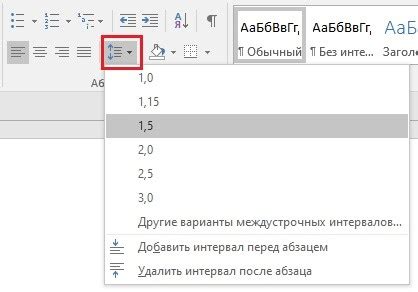Microsoft Word - один из самых популярных текстовых редакторов, который используется миллионами людей по всему миру для создания различных документов. Одним из ключевых аспектов при работе с Word является оформление текста и создание стилей, которые делают документ более читаемым и профессиональным.
В данной статье мы рассмотрим подробную инструкцию по созданию идеального стиля в Microsoft Word. Мы поговорим о том, как правильно выбирать шрифты, настраивать отступы, работать с абзацными отступами и многое другое.
Создание качественного стиля в Word поможет вам не только сделать ваш документ более привлекательным, но и значительно упростит процесс его создания и редактирования. Давайте начнем!
Подбор цветовой гаммы

Выбор цветовой палитры для вашего документа важен, чтобы создать единый и гармоничный стиль. В Microsoft Word вы можете выбрать цвета из предустановленных тем или настроить их вручную.
Для создания идеального стиля рекомендуется выбирать 2-4 основных цвета, которые будут использоваться для текста, фона, заголовков и других элементов документа. При подборе цветов учитывайте их совместимость и контраст, чтобы обеспечить удобочитаемость.
Используйте сочетание светлых и темных цветов для создания контрастных элементов. Также обращайте внимание на психологическое воздействие цветов: красный может вызывать эмоции, синий – спокойствие, зеленый – свежесть и т.д.
Выбор шрифта и размера
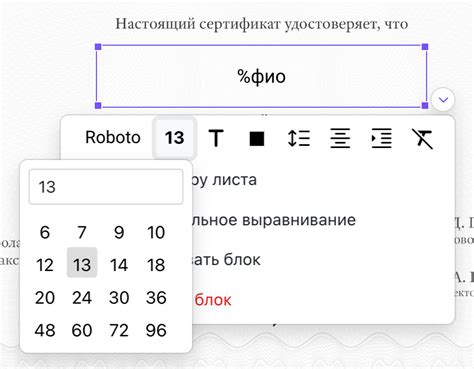
Выбор правильного шрифта и размера текста важен для создания читабельного и стильного документа в Microsoft Word. При выборе шрифта следует учитывать его удобство для чтения, сочетаемость с другими элементами документа и его профессиональный вид.
Рекомендуется использовать стандартные шрифты, такие как Arial, Times New Roman или Calibri, которые хорошо читаются на экране и при печати. Размер шрифта обычно составляет 11–12 пунктов, но он может быть увеличен до 14–16 пунктов для заголовков или снижен до 10 пунктов для мелких текстов.
Важно подбирать шрифт и размер текста так, чтобы документ выглядел аккуратно и профессионально, не перегружая его излишними деталями. Экспериментируйте с разными вариантами, чтобы найти оптимальное сочетание шрифтов и размеров для вашего стиля документа в Microsoft Word.
Разметка текста
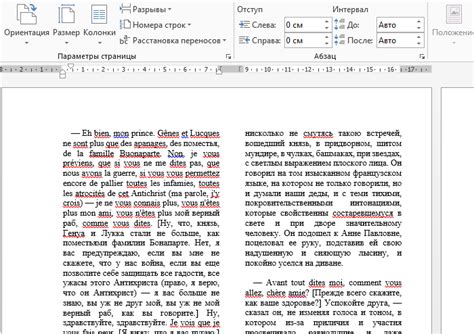
Для выделения заголовков следует использовать теги заголовков различного уровня (например, h1 для основного заголовка, h2 для подзаголовков и т.д.). Это поможет читателю быстро ориентироваться в структуре документа.
Также для создания списков удобно использовать теги списков (ul для маркированных списков и ol для нумерованных). Это поможет систематизировать информацию и сделать ее более понятной.
| Для создания таблиц в тексте документа можно использовать тег table в сочетании с тегами tr для строк и td для столбцов. Это позволит представить информацию в удобном и структурированном виде. |
Помните, что правильная разметка текста не только улучшит внешний вид документа, но и сделает его более доступным для чтения и понимания.
Не забывайте следить за соблюдением единообразия и структурировать информацию так, чтобы она была легко воспринимаема вашими читателями.
Как создать заголовки в документе Word
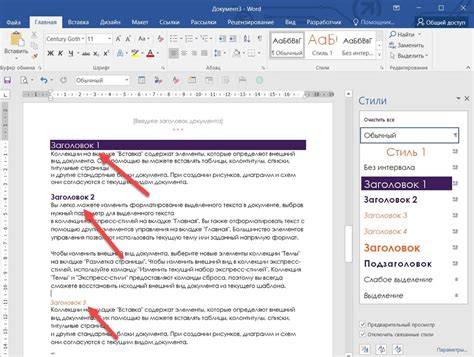
Заголовки в документе Word помогают структурировать информацию и делают текст более читаемым. Чтобы создать заголовок, следуйте этим шагам:
1. Выберите текст: Выделите текст, который хотите сделать заголовком.
2. Выберите стиль заголовка: Выберите уровень заголовка (заголовок 1, заголовок 2 и т. д.) из раздела "Стиль" на панели инструментов.
3. Примените стиль: Щелкните на выбранном стиле заголовка, чтобы применить его к выделенному тексту.
4. Настройте стиль: Чтобы изменить шрифт, размер или цвет текста заголовка, выделите его и используйте доступные функции форматирования.
Использование списков

Списки в Microsoft Word могут существенно упростить оформление документов. Есть два основных типа списков: маркированные и нумерованные.
Для создания маркированного списка используйте тег
- в начале списка и
- перед каждым элементом списка. Например:
- Элемент 1
- Элемент 2
- Элемент 3
Для создания нумерованного списка используйте тег
- в начале списка и
- перед каждым элементом списка. Например:
- Элемент 1
- Элемент 2
- Элемент 3
Чтобы вставить подпункт в список, просто добавьте еще один тег
- . Структуру списка можно менять, перемещая элементы внутри списка.
Добавление картинок
Иногда изображения могут быть ключевым элементом для создания идеального стиля документа. В Microsoft Word добавление картинок очень просто:
- Выберите вкладку "Вставка" в верхнем меню.
- Нажмите кнопку "Изображение" и выберите нужный файл на вашем компьютере.
- После выбора изображения оно автоматически вставится в документ.
- Чтобы настроить расположение и размер картинки, выделите ее и воспользуйтесь вкладкой "Формат", где можно изменить параметры.
Не забудьте сохранить документ после добавления картинок, чтобы стиль сохранился и вы могли наслаждаться результатом!
Настройка отступов и межстрочного интервала
- Для установки отступов слева и справа откройте вкладку "Расположение" в меню "Формат". Здесь вы можете указать необходимые значения отступов в полях "Отступ слева" и "Отступ справа".
- Для изменения отступов сверху и снизу вы также можете воспользоваться меню "Формат". Найдите секцию "Абзац" и введите нужные значения в поля "Отступ перед абзацем" и "Отступ после абзаца".
- Межстрочный интервал также можно настроить в меню "Формат". Выберите пункт "Абзац" и укажите необходимое значение для межстрочного интервала в поле "Интервал".
Соблюдая эти простые шаги, вы сможете точно настроить отступы и межстрочный интервал в документе, создавая приятное визуальное впечатление и повышая его читаемость.
Применение стилей и шаблонов
Для применения стиля, выберите нужный текст и выберите соответствующий стиль из панели стилей. Вы также можете создать свой собственный стиль, отредактировав его параметры в окне стилей.
Использование шаблонов позволяет быстро создавать новые документы с заранее настроенным форматированием. Вы можете выбрать нужный шаблон при создании нового документа или применить шаблон к уже существующему файлу.
Стили Шаблоны Позволяют быстро установить форматирование текста Предварительно настроенный дизайн документа Создание собственных стилей для индивидуального вида Быстрое создание новых документов Вопрос-ответ
Каким образом я могу изменить шрифт в Microsoft Word?
Для изменения шрифта в Microsoft Word, вам необходимо выделить текст, который вы хотите изменить, затем перейти на вкладку "Главная" и в разделе "Шрифт" выбрать нужный шрифт из выпадающего списка. Вы также можете указать размер шрифта, начертание, цвет и другие параметры шрифта.
Как установить красивый и современный дизайн в документе в Microsoft Word?
Для создания красивого и современного дизайна в Microsoft Word, следует использовать стили. Вы можете выбрать готовые стили из раздела "Стили" на вкладке "Главная" или создать свой собственный стиль. Также важно подбирать сочетание шрифтов, цветов и отступов для достижения идеального стиля документа.
Как создать содержание (оглавление) в Microsoft Word?
Для создания содержания в Microsoft Word, необходимо использовать стили заголовков для разделов вашего документа. После этого на вкладке "Ссылки" выберите "Содержание" и выберите стиль содержания, который подходит под ваш документ. Word автоматически создаст содержание на основе стилей заголовков, что сделает ваш документ более удобным для навигации.
Как добавить изображение в документ Microsoft Word?
Чтобы добавить изображение в документ Microsoft Word, перейдите на вкладку "Вставка" и выберите "Изображение". Выберите файл с изображением на вашем компьютере и нажмите "Вставить". После этого вы сможете изменять размер, масштабировать и размещать изображение в нужном месте документа.