Microsoft Word является одним из наиболее популярных инструментов для создания текстов и документов. Создание литературных произведений в программе Word может быть как простым, так и сложным процессом, в зависимости от вашего опыта и креативности.
Если вы задумываетесь о том, как начать писать свою книгу или рассказ в Microsoft Word, то этот пошаговый гид поможет вам приступить к работе немедленно. Разберем основные шаги создания литературы в программе Word, чтобы вы могли начать воплощать свои идеи в слова на экране.
Шаги для создания литературы в Word

Создайте новый документ в программе Microsoft Word.
- Выберите шрифт и размер текста согласно требованиям.
- Настройте поля документа: верхнее, нижнее, левое, правое.
- Установите межстрочный интервал и отступы абзацев.
- Вставьте заголовки и подзаголовки с использованием стилей.
- Создайте содержание с помощью функции "Содержание" Word.
- Напишите основной текст, разделяя его на абзацы и параграфы.
- Добавьте списки или перечисления, где необходимо для удобства чтения.
- Вставьте номера страниц и заголовки в верхний или нижний колонтитул.
- Проверьте орфографию и грамматику текста по необходимости.
После завершения всех шагов, сохраните работу в нужном формате и напечатайте документ при необходимости.
Подготовка к работе

Прежде чем приступить к созданию литературы в программе Word, убедитесь, что у вас установлена последняя версия программы. Также необходимо определить основные параметры документа: шрифт, размер и стиль текста, а также оформление заголовков и абзацев.
Создайте папку для хранения файлов, чтобы упростить работу с документами и сохранить их в одном месте. Не забудьте подготовить таблицу содержания, если планируете создавать длинные документы.
- Установите необходимые параметры форматирования текста
- Определите стиль и оформление документа
- Создайте папку для хранения файлов
- Подготовьте таблицу содержания (при необходимости)
Оформление текста
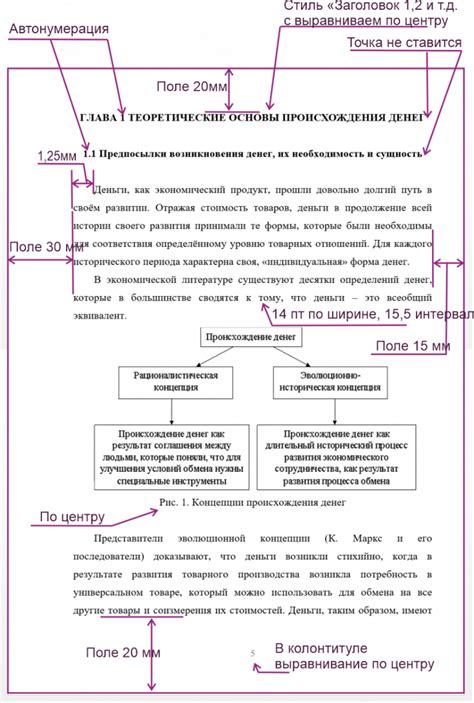
Оформление текста важно для создания читаемого документа. В программе Word можно задавать различные параметры оформления, такие как шрифт, размер шрифта, выравнивание текста и межстрочное расстояние.
Шрифт и размер шрифта: Для изменения шрифта текста выделите нужный участок и выберите нужный шрифт и размер шрифта из соответствующего списка во вкладке "Шрифт" в меню "Главная".
Выравнивание текста: Выравнивание текста можно задать слева, по центру, справа или по ширине страницы. Для этого используйте кнопки "Выравнивание текста" на панели инструментов.
Межстрочное расстояние: Для изменения межстрочного расстояния выделите текст и выберите нужное значение в списке "Междустрочный интервал" во вкладке "Расположение" меню "Главная".
Добавление таблиц и рисунков
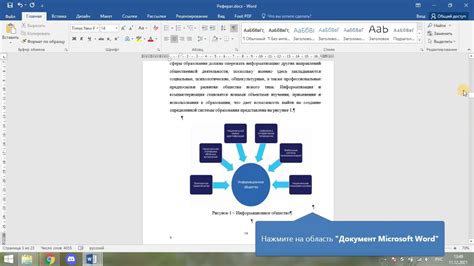
Чтобы создать таблицу в программе Word, выберите вкладку "Вставка" и нажмите на кнопку "Таблица". Задайте необходимое количество строк и столбцов. Затем заполните ячейки таблицы текстом или данными.
Для добавления рисунка в текст документа воспользуйтесь функцией "Вставить изображение". Выберите нужный файл с рисунком и нажмите "Вставить". Можно изменить размер и расположение изображения, обведя его контуром и перетащив за края.
Проверка и сохранение файла
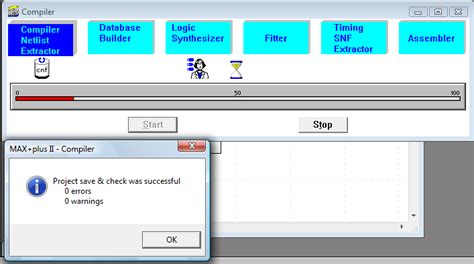
После того как вы завершили работу над текстом, необходимо выполнить проверку на правильность оформления и наличие ошибок. Для этого используйте функцию проверки правописания и грамматики в программе Word. Пройдите по всему тексту и внесите необходимые коррективы.
После проверки, сохраните файл, чтобы не потерять свою работу. Для этого выберите пункт "Сохранить как" в меню "Файл". Укажите название файла и выберите формат сохранения. Рекомендуется использовать формат .docx для сохранения файлов в Word.
Если вы хотите создать резервную копию файла, выберите пункт "Сохранить как копию" и укажите место для сохранения. Таким образом, вы предотвратите потерю данных в случае повреждения или удаления основного файла.
Вопрос-ответ

Как создать новый документ в программе Word?
Чтобы создать новый документ в программе Word, откройте приложение Word на компьютере и нажмите на кнопку "Новый документ". Затем выберите тип документа, например, пустой документ или шаблон, и нажмите "Создать". Новый документ появится на экране, готовый к редактированию.
Как изменить шрифт текста в документе Word?
Чтобы изменить шрифт текста в документе Word, выделите текст, который хотите изменить, и выберите нужный шрифт из выпадающего списка шрифтов в панели инструментов. Также можно изменить размер шрифта, стиль (курсив, жирный), цвет текста и другие параметры шрифта.
Как добавить изображение в документ Word?
Чтобы добавить изображение в документ Word, выберите место, куда хотите вставить изображение, затем нажмите на вкладку "Вставка" в панели инструментов. На вкладке выберите "Изображение", затем найдите нужный файл с изображением на компьютере и выберите его. Изображение будет вставлено в документ.
Как сохранить документ в формате PDF в программе Word?
Чтобы сохранить документ в формате PDF в программе Word, откройте меню "Файл", выберите "Сохранить как" и в выпадающем списке выберите формат PDF. Затем укажите путь для сохранения файла и нажмите "Сохранить". Документ будет сохранен в формате PDF с возможностью просмотра на различных устройствах.



