Excel 2003 – это мощный инструмент для работы с таблицами и данными. Создание умной таблицы может значительно упростить вашу работу, позволяя быстро анализировать и обрабатывать информацию. В этой статье мы рассмотрим, как создать умную таблицу в Excel 2003.
Умная таблица – это специальный инструмент, который позволяет автоматизировать процесс анализа данных и улучшить их визуализацию. С его помощью вы сможете быстро и эффективно проводить различные расчеты, фильтровать данные и применять различные функции для анализа информации.
Чтобы создать умную таблицу в Excel 2003, следуйте нашей подробной инструкции:
Практическое руководство по созданию умной таблицы в Excel 2003

Если вы хотите создать умную таблицу в Excel 2003, следуйте этому практическому руководству:
- Откройте программу Excel 2003 и создайте новую книгу.
- Выберите ячейку, в которой хотите начать свою умную таблицу.
- Введите данные в таблицу и организуйте их в соответствии с вашими требованиями.
- Используйте формулы и функции Excel для автоматизации вычислений и обработки данных.
- Примените условное форматирование для выделения особых значений и улучшения визуальной читаемости.
- Добавьте фильтры и сортировку для упрощения работы с большим объемом данных.
- Создайте диаграммы и графики для визуализации данных и анализа результатов.
Следуя этим шагам, вы сможете создать умную таблицу в Excel 2003, которая будет не только удобной в использовании, но и поможет вам эффективно обрабатывать и анализировать данные.
Шаг 1: Откройте Excel и создайте новую книгу

Шаг 2: Добавьте данные в таблицу и форматируйте их
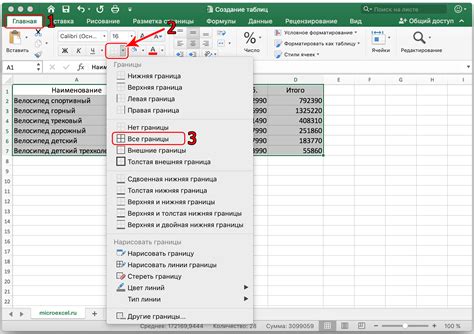
После создания таблицы в Excel 2003 начнем добавлять данные. Щелкните на ячейку таблицы, введите нужное значение и нажмите клавишу Enter. Продолжайте заполнять таблицу данными, двигаясь по строкам и столбцам.
Чтобы отформатировать данные, выделите нужные ячейки, затем используйте кнопки форматирования в верхней панели инструментов Excel или правой кнопкой мыши выберите нужную опцию форматирования. Вы можете изменить шрифт, цвет фона, выравнивание и другие параметры.
Помните, что правильное форматирование данных делает таблицу более удобной для восприятия и анализа. Вносите изменения по мере необходимости, чтобы ваша таблица была четкой и информативной.
Шаг 3: Примените функцию "Умная таблица" для автоматического анализа
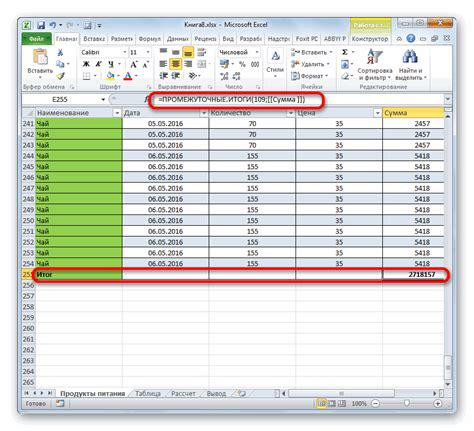
Для создания умной таблицы в Excel 2003 перейдите к ячейке, содержащей заголовок вашей таблицы. Выделите область данных, которую вы хотите анализировать, включая заголовки столбцов и строки.
После того, как вы выделили область данных, откройте меню "Данные" и выберите пункт "Умная таблица". Excel автоматически опознает выбранную область данных и предложит вам визуальное представление умной таблицы.
В окне "Создание умной таблицы" вы можете выбрать различные параметры анализа, например, добавить или удалить столбцы или строки, применить фильтры, добавить условное форматирование и т.д. Настройте параметры анализа в соответствии с вашими потребностями.
Вопрос-ответ




