Современные технологии позволяют нам воплощать свои творческие идеи и фантазии в жизнь, даже не обладая специализированными программами и навыками дизайнера. Так, многие пользователи могут создать стильный и уникальный дизайн для своего iPhone с помощью привычных инструментов, таких как Microsoft Word.
В данной статье мы подробно рассмотрим шаги создания оригинального дизайна для смартфона, которые могут стать отличным способом выделиться из толпы и придать вашему гаджету индивидуальный вид. Не требуется никаких дополнительных программ или сложных навыков – достаточно лишь вашего воображения и немного усердия.
Следуйте инструкциям и рекомендациям в статье, чтобы создать уникальный дизайн для своего iPhone, который будет радовать вас каждый день и вызывать восхищение у окружающих.
Шаг 1: Начало работы над уникальным дизайном iPhone в Microsoft Word

Для создания уникального дизайна рекомендуется уделить внимание цветам, шрифтам, композиции и стилю оформления. Используйте креативный подход к выбору элемен..
Шаг 2: Подбор цветовой палитры для дизайна iPhone
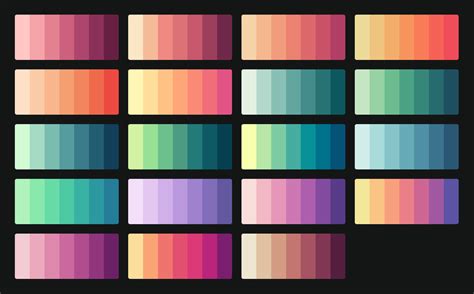
Выбор правильной цветовой палитры играет важную роль в создании уникального дизайна для iPhone. Оттенки, которые вы выбираете, могут определить общую эстетику и идентификацию вашего дизайна.
1. Основной цвет: Начните с выбора основного цвета, который будет доминировать в вашем дизайне. Этот цвет должен отражать основную идею и стиль вашего дизайна.
2. Дополнительные цвета: Добавьте дополнительные цвета, которые будут гармонировать с основным, но при этом придадут дизайну интересные акценты и контраст.
3. Цветовое согласование: Убедитесь, что выбранные цвета хорошо сочетаются между собой и создают приятное визуальное впечатление.
Помните, что цветовая палитра должна быть эстетичной, хорошо читаемой и соответствовать общему стилю вашего дизайна.
Шаг 3: Создание фонового изображения для iPhone в Microsoft Word

Чтобы создать уникальный дизайн для iPhone в Microsoft Word, необходимо добавить фоновое изображение. Для этого перейдите во вкладку "Дизайн" и выберите "Фоновый стиль".
| Шаг 1: | Выберите изображение из галереи или загрузите свое собственное фото. |
| Шаг 2: | Настройте прозрачность фонового изображения, чтобы обеспечить лучшую видимость текста на экране iPhone. |
| Шаг 3: | Сохраните изменения, чтобы применить фоновое изображение на вашем документе. |
Шаг 4: Добавление текста и элементов дизайна на изображение
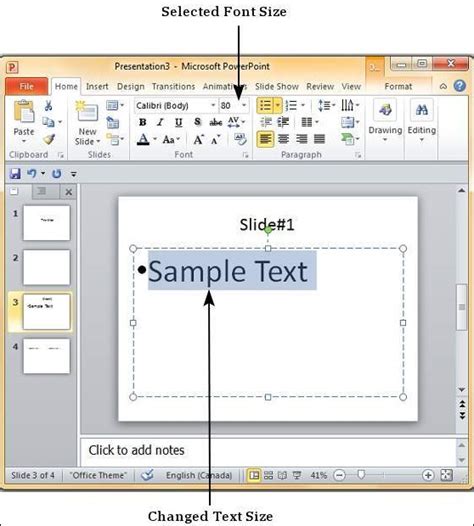
После выбора подходящего изображения для вашего дизайна iPhone в Microsoft Word, приступайте к добавлению текста и других элементов дизайна. Это поможет сделать ваш дизайн более уникальным и привлекательным.
1. Добавление текста: Выберите инструмент "Текст" и щелкните на изображении, чтобы начать вводить текст. Выберите подходящий размер и шрифт для текста, чтобы он четко читался и сочетался с общим стилем дизайна.
2. Добавление элементов дизайна: Размещайте формы, линии, рамки и другие элементы, чтобы украсить ваш дизайн. Выберите подходящие цвета и стили для элементов, чтобы они гармонично вписывались в общую композицию.
3. Работа с слоями: Используйте функцию слоев в Microsoft Word, чтобы контролировать порядок расположения элементов на изображении. Это поможет вам создать более сложные и интересные композиции.
4. Превью и сохранение: Периодически просматривайте результат своей работы и сохраняйте промежуточные версии файла, чтобы в случае необходимости вернуться к предыдущему состоянию.
Шаг 5: Применение эффектов для придания уникальности дизайна iPhone

Чтобы сделать ваш дизайн iPhone еще более уникальным и привлекательным, можно применить различные эффекты. Например, добавление теней, градиентов или текстур может придать изображению глубину и объем. Также можно использовать различные фильтры и наложения, чтобы изменить цветовую палитру или создать интересные эффекты.
Экспериментируйте с различными эффектами и комбинациями, чтобы найти наиболее подходящий стиль для вашего дизайна iPhone. Не бойтесь экспериментировать и искать свой уникальный подход к созданию дизайна – это поможет сделать ваш iPhone по-настоящему уникальным и запоминающимся.
Шаг 6: Использование шрифтов и стилей текста для дизайна
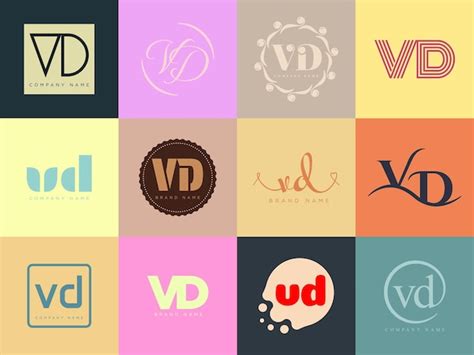
Выбор шрифтов и стилей текста играет ключевую роль в создании уникального дизайна для вашего iPhone в Microsoft Word. Старайтесь подбирать шрифты, которые сочетаются друг с другом и со стилем вашего документа.
- Используйте разные размеры шрифтов для выделения заголовков, подзаголовков и основного текста. Это поможет создать акценты и сделать дизайн более читаемым.
- Экспериментируйте с различными стилями текста, такими как курсив, подчеркнутый и полужирный, чтобы добавить разнообразие и интерес к вашему дизайну.
- Не забывайте об использовании цветового оформления текста. Подбирайте цвета, которые сочетаются с общим цветовым решением вашего документа.
Помните, что правильный выбор шрифтов и стилей текста поможет сделать ваш дизайн неповторимым и привлекательным для пользователей. Будьте креативны и не бойтесь экспериментировать!
Шаг 7: Проверка и коррекция дизайна iPhone в Microsoft Word
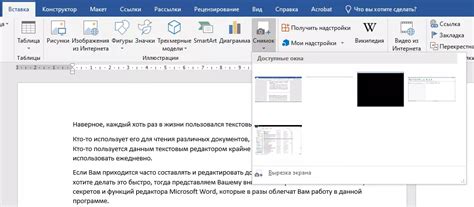
После завершения создания дизайна iPhone в Microsoft Word необходимо провести проверку и коррекцию полученного результата. Важно уделить внимание следующим аспектам:
1. Проверьте, что все элементы дизайна находятся на своих местах и не перекрывают друг друга.
2. Проверьте правильность расположения текста, его читаемость и оформление.
3. Удостоверьтесь, что цвета, шрифты и стили соответствуют заданному стилю и имеют гармоничный вид.
4. Проведите финальную проверку на наличие опечаток, ошибок и неточностей.
После проведения всех перечисленных шагов можно считать дизайн iPhone в Microsoft Word готовым. Памятка по проверке и коррекции поможет обнаружить и исправить возможные недочеты, обеспечивая качественный результат работы.
Шаг 8: Сохранение и экспорт готового дизайна для iPhone
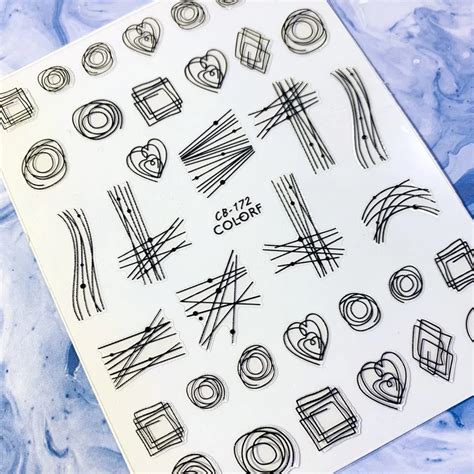
После завершения создания уникального дизайна для iPhone в Microsoft Word, не забудьте сохранить свою работу. Для этого перейдите в меню "Файл" и выберите "Сохранить как".
Выберите место на компьютере, где хотите сохранить файл, введите название и выберите формат сохранения, например, JPEG или PNG. Нажмите кнопку "Сохранить" и дождитесь завершения процесса сохранения.
Теперь ваш уникальный дизайн для iPhone сохранен на вашем компьютере и готов к экспорту. Вы можете использовать этот файл для печати, публикации в сети или отправки друзьям.
Вопрос-ответ

Каким образом можно создать уникальный дизайн для iPhone в Microsoft Word?
Для создания уникального дизайна для iPhone в Microsoft Word можно использовать различные инструменты программы, такие как форматирование текста, вставка изображений, изменение цветовой гаммы и шрифтов. Также можно экспериментировать с различными элементами дизайна, например, добавить рамку, тени, эффекты, а также использовать графические элементы, линии и фигуры.
Какие функции Microsoft Word позволяют создать уникальный дизайн для iPhone?
Microsoft Word предоставляет разнообразные функции и инструменты, которые помогают создать уникальный дизайн для iPhone. Среди них можно выделить возможность изменения формата текста, выбор различных шрифтов и цветов, добавление изображений, создание таблиц, вставку видео и аудио файлов, а также использование стилей и тематических элементов дизайна.
Какие элементы дизайна можно использовать в Microsoft Word для оформления iPhone?
В Microsoft Word можно использовать различные элементы дизайна для оформления iPhone, такие как разнообразные шрифты, стили текста, цвета, изображения, графические элементы, линии, фигуры, рамки, тени и эффекты. Также можно настраивать расположение и размер элементов, создавать таблицы, добавлять ссылки и другие декоративные элементы.
Какими способами можно сделать дизайн для iPhone более креативным и уникальным в Microsoft Word?
Для придания дизайну для iPhone более креативного и уникального вида в Microsoft Word можно использовать нестандартные шрифты, сочетания цветов, интересные композиции, необычные форматы текста, экспериментировать с позиционированием и стилями элементов. Также можно добавить фотографии, иллюстрации, иконки, анимацию и другие декоративные элементы, чтобы придать дизайну оригинальность и выразительность.



