Отладка по USB – важный инструмент для разработчиков при работе с мобильными устройствами. Включение этой функции на iPhone 12 можно понадобиться, чтобы тестировать приложения, отслеживать ошибки или просто настроить устройство под свои нужды.
Если вы хотите узнать, как включить отладку по USB на своем iPhone 12, следуйте этой пошаговой инструкции. Мы подробно опишем необходимые действия, чтобы вы могли успешно активировать эту функцию на своем устройстве.
Как активировать отладку через USB
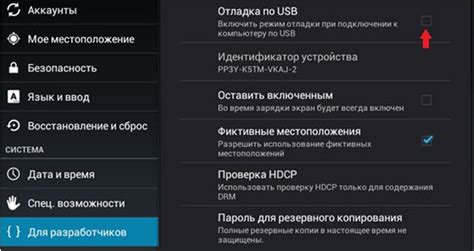
Отладка по USB позволяет вам подключить свой iPhone 12 к компьютеру для разработки, тестирования и отладки приложений. Чтобы активировать отладку через USB, выполните следующие шаги:
- Компьютер и iPhone 12: Убедитесь, что у вас установлена последняя версия iTunes на компьютере и активирован режим разработчика на iPhone 12.
- Подключение: Подключите iPhone 12 к компьютеру при помощи USB-кабеля Lightning.
- Разрешение: На экране iPhone 12 появится запрос на разрешение отладки через USB. Нажмите "Разрешить".
- Активация: В меню настроек iPhone 12 найдите раздел "Разработчик" или "Developer", затем включите опцию "Отладка через USB".
- Готово: Теперь отладка через USB активирована, и вы можете использовать свой iPhone 12 для разработки приложений.
Шаг 1: Подготовка iPhone 12
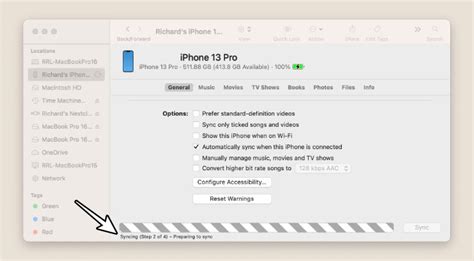
Перед тем, как включить отладку по USB на iPhone 12, необходимо выполнить несколько предварительных шагов:
- Убедитесь, что у вас установлены последние обновления iOS на вашем iPhone 12. Для этого зайдите в настройки устройства и выберите "Обновление ПО".
- Активируйте режим разработчика на iPhone 12. Для этого перейдите в настройки, затем выберите "Общее", далее "Информация" и нажмите на "Версия ПО".
- В появившемся окне несколько раз нажмите на строку "Номер сборки", пока не появится сообщение о разблокировке режима разработчика.
Шаг 2: Подключение к компьютеру

2. На iPhone 12 появится запрос о доверии компьютеру – разрешите подключение, введя пароль на устройстве.
3. Если компьютер не видит iPhone, убедитесь, что вы используете оригинальный USB-кабель и правильно подключили устройство.
4. После успешного подключения откройте iTunes или другую программу для работы с устройствами Apple, чтобы продолжить настройку.
Шаг 3: Разрешение доступа на iPhone
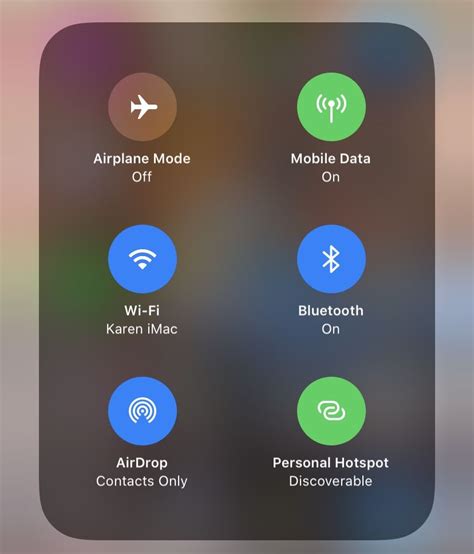
На iPhone откройте "Настройки", затем выберите "Общие". Пролистайте вниз и выберите "Инфа для разработчиков". В разделе "Инфа для разработчиков" включите переключатель рядом с "Режим USB-конфиденциальности". Теперь iPhone будет разрешать отладку по USB.
Шаг 4: Активация режима разработчика
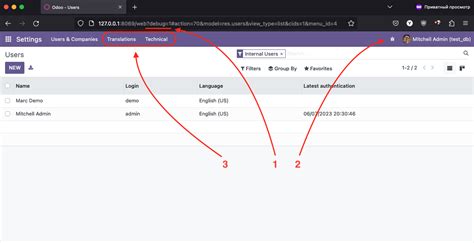
Чтобы активировать режим разработчика, необходимо подключить iPhone 12 к компьютеру с помощью USB-кабеля. После этого откройте приложение "Настройки" на устройстве.
1. В разделе "Настройки" выберите пункт "Общие".
2. Прокрутите вниз и найдите раздел "Об устройстве".
3. В разделе "Об устройстве" найдите пункт "Номер сборки" и нажмите на него 7 раз подряд. При этом появится запрос на ввод кода.
4. Введите пароль устройства (если установлен) или Touch ID/Face ID для подтверждения вашего действия.
5. После ввода пароля или подтверждения с помощью Touch ID/Face ID, в настройках разработчика появится новый пункт – "Режим разработчика".
6. Перейдите в раздел "Режим разработчика" и убедитесь, что он включен.
Теперь вы успешно активировали режим разработчика на iPhone 12 и можете использовать USB-подключение для отладки и тестирования устройства.
Шаг 5: Проверка подключения в Xcode
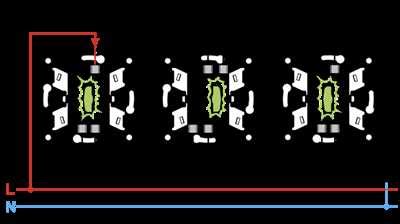
Откройте приложение Xcode на вашем компьютере.
Выберите "Окно" в верхнем меню Xcode и затем "Устройства и симуляторы".
Подключите iPhone 12 к компьютеру при помощи USB-кабеля.
Xcode должен автоматически обнаружить ваш iPhone 12 и отобразить его в разделе "Подключенные устройства".
Если ваш iPhone 12 отображается в Xcode без каких-либо ошибок, значит отладка через USB успешно включена.
Шаг 6: Проверка возможности отладки
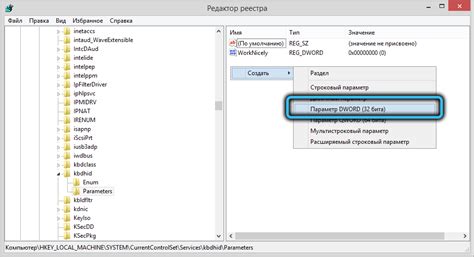
После того как вы выполните все предыдущие шаги, включите USB-отладку на iPhone 12 и подсоедините устройство к компьютеру с помощью USB-кабеля.
Откройте среду разработки или терминал и введите команду adb devices. Если ваш iPhone 12 успешно подключен в режиме отладки, вы увидите его серийный номер в списке устройств.
Теперь у вас есть работающее соединение между iPhone 12 и компьютером для отладки приложений или выполнения других задач в режиме разработчика.
Вопрос-ответ

Как активировать режим отладки по USB на iPhone 12?
Для активации режима отладки по USB на iPhone 12 нужно подключить устройство к компьютеру с помощью USB-кабеля, затем включить режим разработчика на самом iPhone. Для этого нужно зайти в настройки устройства, затем выбрать "Общие", далее "Информация" и нажать на номер сборки 7 раз. После этого появится раздел "Настройки разработчика", где можно включить режим отладки.
Почему важно включить отладку по USB на iPhone 12?
Включение режима отладки по USB на iPhone 12 позволяет разработчикам и пользователям использовать различные инструменты и функции для отладки приложений, доступ к консоли устройства для просмотра логов, проверку производительности и многие другие возможности. Это важно для тестирования и устранения ошибок при разработке приложений под iOS.



