Excel - один из самых популярных инструментов для работы с таблицами и данными. В процессе работы с большим объемом информации часто возникает необходимость объединить данные из разных ячеек в одну для удобства анализа или представления.
Один из способов объединения данных в Excel - использование функций, позволяющих собрать данные из разных ячеек в одну строку с разделителем. В данной статье мы рассмотрим способы объединения ячеек в Excel с использованием запятой в качестве разделителя.
С помощью специальных формул и функций Excel вы сможете объединить данные из нескольких ячеек в одну строку с запятыми между значениями. Такой подход может быть полезен при создании отчетов, сводных таблиц или просто для наглядного представления информации.
Как правильно объединить ячейки в Excel

Для объединения ячеек в Excel через запятую необходимо использовать функцию CONCATENATE или оператор &. Например, чтобы объединить содержимое ячеек A1 и B1 через запятую, введите формулу =A1&", "&B1. После ввода формулы нажмите Enter, и в результате в ячейке будет отображено объединенное значение с запятой.
Указание необходимых ячеек
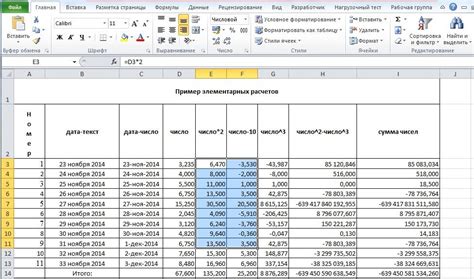
Чтобы объединить ячейки в Excel через запятую, сначала необходимо выбрать ячейки, которые хотите объединить. Эти ячейки могут быть расположены в одном столбце или строке, либо в нескольких столбцах и строках. Выделите необходимые ячейки, зажав левую кнопку мыши и выделяя нужный диапазон. После того как вы выбрали нужные ячейки, можно переходить к объединению их содержимого через запятую.
Выбор функции "Объединить ячейки"
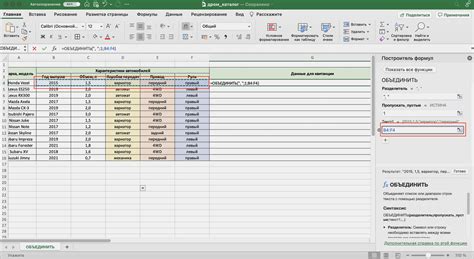
Описание параметров объединения

При объединении ячеек в Excel через запятую следует учитывать несколько параметров:
- Диапазон ячеек: определите диапазон ячеек, которые хотите объединить. Это может быть одна строка, один столбец или даже произвольная группа ячеек.
- Разделитель: выберите разделитель, который будет использоваться между содержимым объединенных ячеек. В данном случае – запятая.
- Интервалы: убедитесь, что между каждым элементом в объединенной ячейке необходимый интервал или запятая.
Применение разделителя

При объединении ячеек в Excel через запятую можно использовать различные разделители, такие как пробелы, точки с запятой, знаки табуляции и другие символы. Это позволяет более гибко форматировать данные и создавать удобочитаемые списки или таблицы. Например, для разделения значений, можно использовать следующую конструкцию:
=A1 & ", " & A2 & ", " & A3
где A1, A2, A3 - адреса ячеек, которые необходимо объединить через запятую. Этот метод позволяет создавать эстетичные списки или перечисления в Excel.
Использование формулы CONCATENATE

Формула CONCATENATE в Excel используется для объединения текстовых значений из различных ячеек. Это позволяет создавать строки, содержащие данные из нескольких ячеек, разделенные запятой или другим разделителем.
Пример использования формулы CONCATENATE:
| Ячейка A1 | Ячейка B1 | Ячейка C1 (с формулой CONCATENATE) |
|---|---|---|
| Привет | мир | =CONCATENATE(A1, ", ", B1) |
При использовании данной формулы в ячейке C1 будет результат "Привет, мир". Таким образом, вы можете объединять данные из разных ячеек в одном месте, сгруппировывая их через запятую или другие разделители.
Объединение при помощи символа "&"
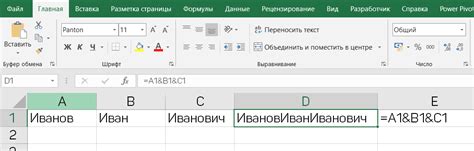
Если необходимо объединить ячейки в Excel через запятую и использовать для этого символ "&", то можно воспользоваться формулой CONCATENATE(A1, "&", B1), где A1 и B1 это адреса ячеек, которые требуется объединить. Данная формула соберет содержимое ячеек A1 и B1, добавив между ними символ "&". Таким образом, в результате работы данной формулы, в указанной ячейке будет содержаться объединенная строка, включающая подобные элементы.Обратите внимание, что символ "&" должен быть заключен в кавычки, чтобы Excel воспринимал его как текстовый элемент.
Выбор формата ячеек
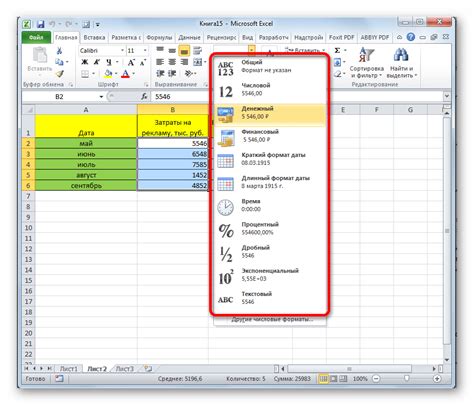
Прежде чем объединять ячейки в Excel через запятую, необходимо выбрать правильный формат для их отображения. Для этого можно использовать различные варианты форматирования, такие как числовой, текстовый, дата/время и другие.
Если в ячейках содержатся числа, то целесообразно использовать числовой формат. Это позволит выровнять числа по правому краю ячеек и облегчит чтение данных.
Если в ячейках содержится текст, то следует использовать текстовый формат. Таким образом, можно избежать нежелательных изменений и сохранить текстовое содержание без дополнительной обработки.
Для дат и времени рекомендуется использовать соответствующий формат, который позволит корректно отображать и сортировать даты и время в таблице.
Выбор правильного формата ячеек в Excel играет важную роль при объединении данных через запятую, поэтому следует тщательно подходить к этому этапу.
Пример использования объединения

Предположим, у вас есть список данных в столбце A начиная с ячейки A1: "Яблоко", "Груша", "Апельсин". Чтобы объединить эти значения через запятую, вы можете использовать формулу CONCATENATE в ячейке B1: =CONCATENATE(A1, ", ", A2, ", ", A3). Или более простой вариант используя функцию CONCAT: =CONCAT(A1:A3, ", ").
Решение проблем с объединением ячеек
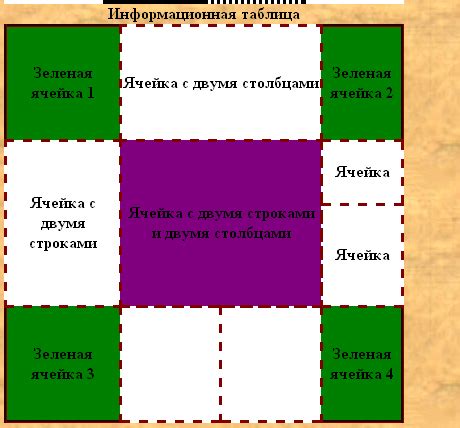
Если у вас возникли проблемы с объединением ячеек в Excel через запятую, следуйте этим рекомендациям:
- Убедитесь, что вы используете функцию CONCATENATE или CONCAT для объединения значений. Эти функции позволяют объединять текст из нескольких ячеек.
- Не забывайте использовать запятую в качестве разделителя между значениями, чтобы они отображались правильно в одной ячейке.
- Проверьте форматирование ячеек перед объединением - оно должно быть текстовым или общим, чтобы сохранить форматирование и значения.
- Если ваши данные содержат числа, преобразуйте их в текст с помощью функции TEXT или добавьте пустую строку ("") к числу для преобразования его в текст.
- Используйте функцию IF для проверки пустых ячеек перед объединением, чтобы избежать отображения ошибок.
Сохранение и экспорт данных

После объединения ячеек в Excel через запятую можно сохранить или экспортировать данные для дальнейшего использования. Для сохранения данных в формате Excel (.xlsx), используйте команду "Сохранить как" и выберите нужный формат файла.
Если требуется экспортировать данные в другой формат (например, CSV, PDF или текстовый файл), можно воспользоваться функцией "Экспорт" или "Печать" в Excel. Выберите необходимый формат экспорта и следуйте инструкциям для сохранения данных.
Вопрос-ответ

Как объединить ячейки в Excel через запятую?
Для объединения нескольких ячеек в Excel через запятую необходимо использовать функцию CONCATENATE или сокращенную форму "&". Например, если в ячейках A1, A2 и A3 содержатся значения 10, 20 и 30 соответственно, чтобы объединить их через запятую в одной ячейке, можно написать формулу в ячейке B1 = A1 & ", " & A2 & ", " & A3. После ввода формулы и нажатия Enter в ячейке B1 будет отображаться результат: 10, 20, 30.
Как объединить ячейки в Excel с использованием функции CONCATENATE?
Чтобы объединить ячейки в Excel с использованием функции CONCATENATE, необходимо ввести формулу в новой ячейке, содержащую исходные ячейки и разделитель. Например, если есть ячейки A1 и A2 с текстовыми значениями "apple" и "banana", и нужно объединить их через запятую, формула будет следующей: =CONCATENATE(A1, ", ", A2). После ввода этой формулы в новую ячейку, в ней будет отображено: "apple, banana".



