Жесткий диск (ЖД) – одно из важнейших устройств в компьютере, на котором хранятся все данные и операционная система. В процессе эксплуатации компьютера может возникнуть необходимость в объединении разделов ЖД для оптимизации использования места и улучшения производительности.
Объединить разделы жесткого диска можно, воспользовавшись BIOS (Basic Input/Output System) – встроенной системой, ответственной за инициализацию аппаратного обеспечения компьютера при его включении. С помощью BIOS можно создать новый раздел или объединить существующие, а также изменить их размер и назначение.
Для того чтобы успешно объединить разделы жесткого диска через BIOS, необходимо следовать определенной последовательности действий. В этой статье мы подробно рассмотрим процесс объединения разделов жесткого диска с использованием BIOS, чтобы вы могли легко и безопасно осуществить необходимые изменения.
Объединение разделов жесткого диска через BIOS
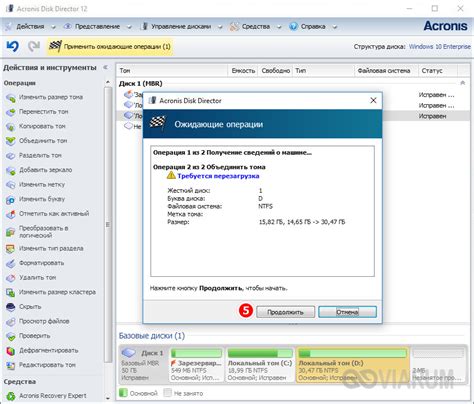
Для объединения разделов жесткого диска через BIOS необходимо выполнить следующие шаги:
| 1. | Запустите компьютер и во время загрузки нажмите клавишу, которая откроет BIOS (обычно это Del, F2, или F10). |
| 2. | Найдите раздел "Advanced" или "Storage" в BIOS и выберите соответствующий раздел. |
| 3. | Найдите опцию "RAID Configuration" или "Storage Configuration" и выберите ее. |
| 4. | Выберите опцию "RAID" или "Combine JBOD" (если доступно). |
| 5. | Сохраните изменения и перезагрузите компьютер. |
После выполнения этих шагов разделы жесткого диска будут объединены, и диск будет использоваться как единое пространство для хранения данных.
Важность сохранения данных

Регулярное резервное копирование данных помогает предотвратить утрату информации. Это особенно важно при процессе объединения разделов на жестком диске через BIOS, чтобы избежать случайного удаления или повреждения данных в процессе.
Пошаговая инструкция
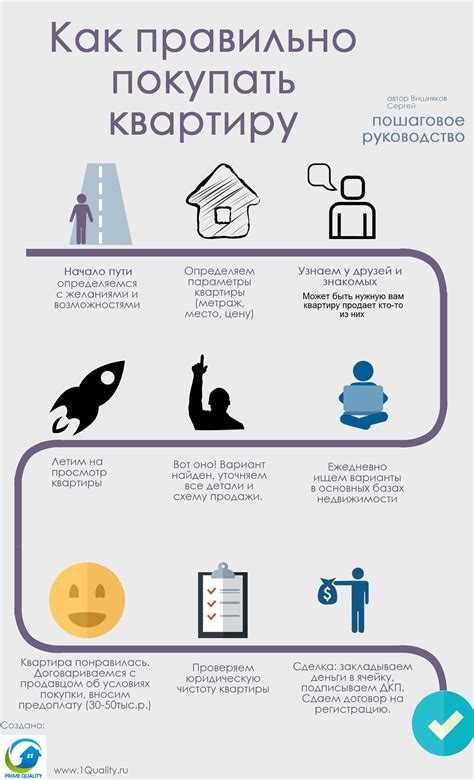
Шаг 1: Запустите компьютер и войдите в BIOS, нажав соответствующую клавишу (обычно это F2, F12, Delete) при загрузке системы.
Шаг 2: Найдите раздел "Storage" или "Advanced Settings" в меню BIOS.
Шаг 3: Выберите опцию, позволяющую объединить разделы жесткого диска (обычно она называется "RAID" или "SATA Configuration").
Шаг 4: Выберите тип RAID (например, RAID 0 для объединения разделов в один большой раздел) и подтвердите изменения.
Шаг 5: Перезагрузите компьютер и выполните процедуру идентификации и проверки дисков в RAID-матрице.
Шаг 6: После успешной настройки RAID-массива связанные разделы жесткого диска будут объединены и готовы к использованию.
Выбор оптимальных настроек

Перед объединением разделов жесткого диска через BIOS следует внимательно изучить доступные настройки, чтобы выбрать оптимальные параметры. Необходимо учитывать особенности вашего жесткого диска, операционной системы и конкретных задач.
Рекомендации по выбору настроек:
1. Убедитесь, что устройство поддерживает выбранный режим компоновки дисков (RAID, AHCI и т. д.).
2. Проанализируйте требования вашей операционной системы к режиму работы диска и выберите соответствующие настройки.
3. Обратите внимание на совместимость выбранных настроек с установленным программным обеспечением и железным обеспечением компьютера.
Имейте в виду, что неправильно выбранные настройки могут привести к ошибкам загрузки системы или даже потере данных, поэтому тщательно подходите к этому процессу.
Проверка результатов:
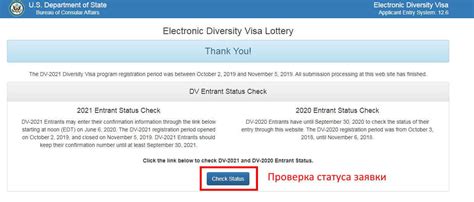
После завершения процесса объединения разделов жесткого диска через BIOS, необходимо выполнить проверку результатов для убедительности и корректности выполненных действий. Для этого запустите операционную систему и откройте управление дисками, чтобы убедиться, что разделы диска успешно объединены и теперь доступны как один объединенный том. Проверьте также доступность всех файлов и папок на диске, чтобы убедиться, что никакие данные не были утрачены в процессе объединения разделов. Проведите тестовую запись и чтение данных на диске, чтобы подтвердить его работоспособность и отсутствие ошибок после объединения разделов.
Преимущества объединения разделов
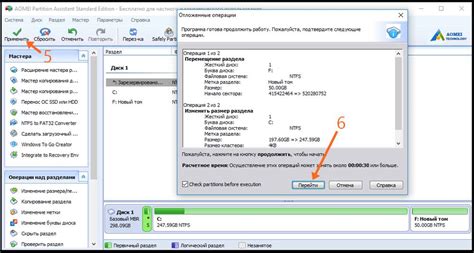
Объединение разделов жесткого диска позволяет увеличить доступное пространство диска за счет объединения нескольких разделов в один. Это удобно для организации и хранения данных, а также для улучшения производительности системы.
Преимущества объединения разделов включают:
| 1. Упрощенное управление данными |
| 2. Увеличенное пространство для хранения информации |
| 3. Улучшенная производительность системы |
Возможные проблемы и их решения

В процессе объединения разделов жесткого диска через BIOS могут возникнуть следующие проблемы:
- Ошибки при подключении дисков - убедитесь, что все кабели правильно подключены и диски опознаны BIOS.
- Неудачное форматирование - проверьте, что выбран правильный файловой системы и пройдите процесс форматирования снова.
- Потеря данных - перед объединением разделов сделайте резервную копию важных данных, чтобы избежать их потери.
- Ошибка загрузки операционной системы - установите загрузочный раздел на правильный диск, чтобы избежать проблем с загрузкой.
Вопрос-ответ

Как объединить разделы жесткого диска через BIOS?
Через BIOS объединить разделы жесткого диска нельзя. BIOS работает на уровне загрузки системы и контролирует оборудование компьютера, включая жесткий диск. Для объединения разделов жесткого диска вам нужно использовать специальные программы для работы с дисками, например, программу для управления дисками в Windows или утилиты в Linux. Эти программы позволяют изменять разметку диска, создавать новые разделы, удалять существующие и объединять их в один большой раздел.
Какие программы можно использовать для объединения разделов жесткого диска?
Для объединения разделов жесткого диска можно использовать различные программы в зависимости от операционной системы, которую вы используете. Например, в Windows часто используют программы как "EaseUS Partition Master", "AOMEI Partition Assistant", "MiniTool Partition Wizard". В Linux можно воспользоваться утилитами такими как "GParted" или командной строкой с использованием утилиты "parted". Важно помнить, что перед объединением разделов необходимо сделать резервную копию данных, чтобы избежать потери информации в случае ошибок при процессе изменения разметки диска.



