Microsoft Word является одним из самых популярных текстовых редакторов, применяемых для создания разнообразных документов. Одним из ключевых элементов при создании любого документа является титульный лист, который содержит важную информацию о документе, его авторе и дате создания.
Часто возникает ситуация, когда необходимо сохранить титульный лист как шаблон для дальнейшего использования. Это позволяет ускорить процесс создания новых документов, поскольку все основные данные уже заполнены. В данной статье мы рассмотрим, каким образом можно сохранить титульный лист в Word как шаблон в 2019 году.
Создание шаблона титульного листа в Word может быть полезным для повседневной работы в офисе, учебных целях или для профессионального использования. Следуя простым инструкциям, вы сможете легко сохранить титульный лист в виде шаблона и использовать его в своей работе.
Как сохранить титульный лист
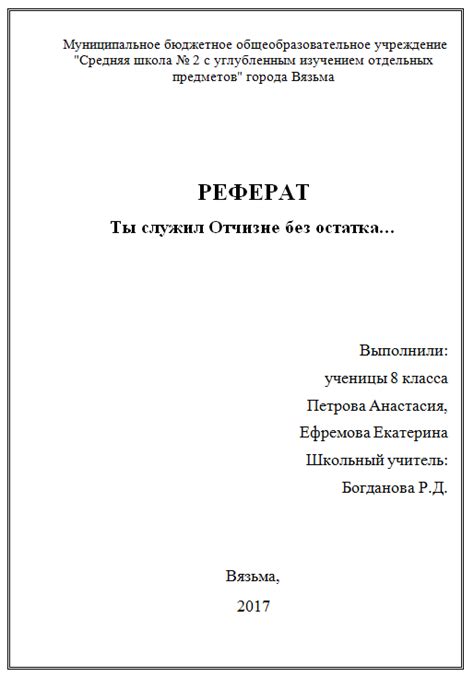
Чтобы сохранить титульный лист в Word как шаблон, следуйте этим шагам:
1. Откройте документ с титульным листом, который вы хотите сохранить в качестве шаблона.
2. Нажмите на кнопку "Файл" в верхнем левом углу программы.
3. Выберите пункт "Сохранить как".
4. В появившемся окне выберите папку, куда хотите сохранить шаблон.
5. В меню "Тип файла" выберите "Документ Word (*.docx)" или "Шаблон Word (*.dotx)" в зависимости от того, что вы хотите сохранить.
6. Нажмите на кнопку "Сохранить" и ваш титульный лист будет сохранен в виде шаблона.
Word 2019: инструкция
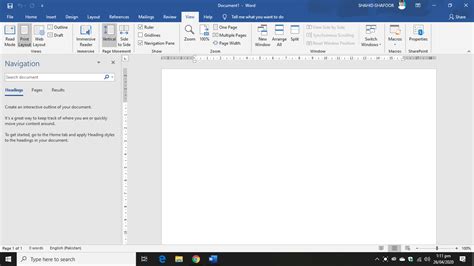
- Откройте документ с титульным листом, который вы хотите сохранить как шаблон.
- Выберите вкладку "Файл" в верхнем меню программы.
- Нажмите на "Сохранить как" и выберите место, где вы хотите сохранить шаблон.
- В разделе "Тип файла" выберите "Шаблон Word (*.dotx)".
- Введите название для вашего шаблона и нажмите "Сохранить".
- Теперь ваш титульный лист сохранен как шаблон и может быть использован при создании новых документов.
Сохранение как шаблона
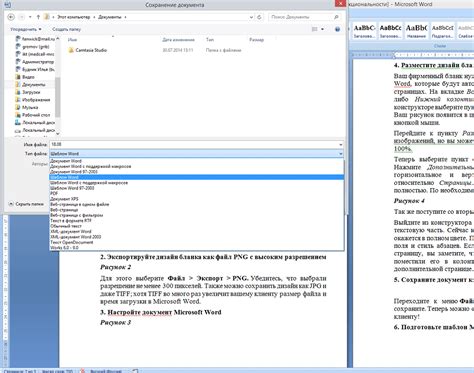
Шаблон титульного листа в Word 2019 можно сохранить для дальнейшего использования. Для этого следуйте указаниям:
1. Откройте документ с титульным листом в Word 2019.
2. Выберите вкладку "Файл" в верхнем меню программы.
3. Нажмите "Сохранить как" и выберите место для сохранения файла.
4. В выпадающем списке форматов выберите "Шаблон Word (*.dotx)".
5. Введите название для вашего шаблона и нажмите "Сохранить".
Теперь у вас есть шаблон титульного листа, который можно использовать в дальнейшем при создании новых документов в Word 2019.
Простые шаги

1. Откройте документ с титульным листом
Перейдите в меню "Файл" и выберите "Открыть" для загрузки документа, который вы хотите сохранить как шаблон.
2. Преобразуйте документ в шаблон
После открытия документа, перейдите в меню "Файл" и выберите "Сохранить как". В выпадающем списке выберите "Шаблон Word (*.dotx)" и нажмите "Сохранить".
3. Определите место сохранения
Выберите папку и введите имя для вашего шаблона. Нажмите "Сохранить".
4. Используйте свой шаблон
Теперь ваш титульный лист сохранен в виде шаблона. Чтобы использовать его, просто откройте новый документ Word, перейдите в меню "Файл", выберите "Новый" и найдите ваш шаблон в списке шаблонов.
Работа с документом

Шаг 1: Откройте документ в Word, содержащий титульный лист, который вы хотите сохранить как шаблон.
Шаг 2: Выделите весь титульный лист, включая все элементы: название документа, автор, дату и другую информацию.
Шаг 3: Нажмите правой кнопкой мыши на выделенном титульном листе и выберите опцию "Сохранить как шаблон" из контекстного меню.
Шаг 4: В появившемся окне введите название для вашего шаблона и выберите место для его сохранения.
Шаг 5: Нажмите кнопку "Сохранить", чтобы завершить процесс сохранения титульного листа как шаблона в Word.
Полезные функции

Word 2019 предлагает ряд полезных функций для работы с документами. Некоторые из них:
| 1. | Сохранение в облаке |
| 2. | Автоматическое заполнение |
| 3. | Совместная работа над документами |
| 4. | Оформление таблиц |
Эти функции помогут вам удобно и эффективно работать с документами в Word, сохраняя время и улучшая качество работы.
Вопрос-ответ




