Gboard - это одно из самых популярных клавиатурных приложений для устройств на платформе Android. Оно предлагает множество удобных функций и настроек, которые делают набор текста на смартфоне быстрым и удобным. В этом руководстве мы рассмотрим основные возможности приложения и подскажем, как использовать его наиболее эффективно.
Одной из главных особенностей Gboard является возможность быстрого и удобного ввода текста с использованием жестов. Кроме того, приложение поддерживает автозаполнение слов, предложения, смайлы, эмодзи и даже GIF-изображения, что делает общение через мессенджеры и социальные сети более разнообразным и интересным.
В этом руководстве мы расскажем вам о том, как настроить клавиатуру Gboard под свои нужды, как использовать жесты для быстрого набора текста, как добавлять новые языки и словари, а также о многих других полезных функциях, которые делают приложение Gboard одним из лучших выборов для удобной работы с текстом на устройствах Android.
Установка и настройка Gboard

| Шаг 1: | Откройте Google Play Store на своем устройстве Android. |
| Шаг 2: | В поисковой строке введите "Gboard" и нажмите на соответствующий результат поиска. |
| Шаг 3: | Нажмите кнопку "Установить" и дождитесь завершения загрузки и установки приложения. |
После установки Gboard на устройство следует настроить клавиатуру под свои предпочтения. Для этого:
| Шаг 1: | Откройте приложение Gboard на устройстве. |
| Шаг 2: | Перейдите в настройки приложения, выбрав соответствующий пункт. |
| Шаг 3: | Настройте размер клавиатуры, цветовую схему, автозамену и другие параметры согласно вашим предпочтениям. |
После завершения настройки Gboard будет готов к использованию. Наслаждайтесь удобством и функциональностью этой клавиатуры на своем устройстве Android!
Шаг 1: Загрузка приложения из Google Play
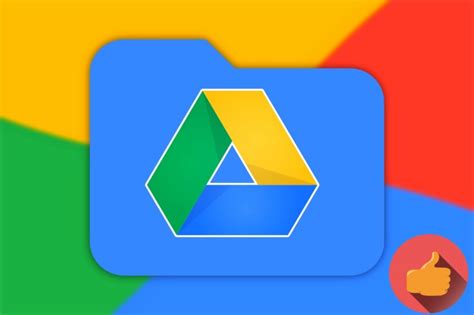
Прежде чем начать использовать приложение Gboard, вам необходимо скачать его из магазина приложений Google Play. Для этого выполните следующие шаги:
| 1. | Откройте магазин приложений Google Play на своем устройстве Android. |
| 2. | Введите "Gboard" в строку поиска и нажмите "Поиск". |
| 3. | Найдите приложение Gboard от Google LLC и нажмите на кнопку "Установить". |
| 4. | Дождитесь завершения загрузки и установки приложения. |
| 5. | После установки откройте приложение и следуйте дальнейшим инструкциям для настройки клавиатуры Gboard. |
Шаг 2: Активация клавиатуры Gboard
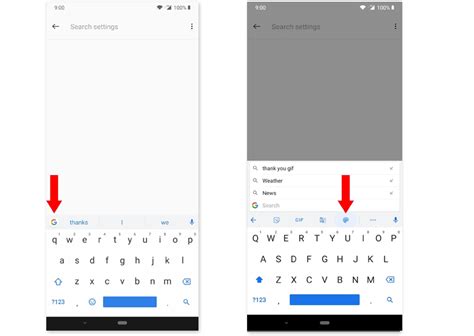
Для начала откройте любое приложение, в котором необходимо использовать клавиатуру. Затем нажмите на поле ввода текста и удерживайте его, чтобы открыть контекстное меню. В этом меню выберите "Выбрать клавиатуру" или "Изменить клавиатуру".
Далее выберите Gboard из списка доступных клавиатур. Появится запрос на активацию Gboard, нажмите "Включить" или "Готово".
Теперь Gboard будет активирована и вы сможете пользоваться всеми её функциями в выбранном приложении. При необходимости можно изменить настройки Gboard в меню настроек клавиатуры на вашем устройстве.
Основные функции Gboard
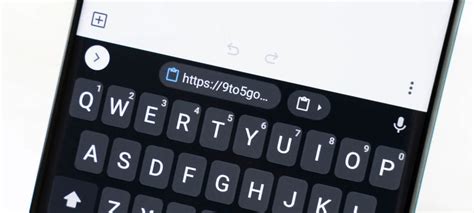
Приложение Gboard для Android предлагает множество функций, которые делают печатание и ввод текста более удобным и эффективным. Вот некоторые из основных функций Gboard:
| 1. Встроенный поиск | С Gboard вы можете провести поиск прямо из приложения клавиатуры, что делает процесс общения и поиска информации более удобным. Просто введите поисковой запрос, и Gboard покажет результаты прямо на клавиатуре. |
| 2. Эмодзи и стикеры | Gboard предоставляет доступ к огромному количеству эмодзи и стикеров, позволяя вам выразить свои эмоции и чувства в сообщениях. Просто нажмите на соответствующую кнопку на клавиатуре, чтобы выбрать нужное изображение. |
| 3. Автозаполнение и предиктивный ввод | Gboard предлагает автозаполнение и предиктивный ввод, что помогает ускорить процесс набора текста. Gboard предлагает варианты слов и фраз, основываясь на вашем стиле общения и предыдущих сообщениях. |
| 4. Встроенный переводчик | Gboard имеет встроенный переводчик, который позволяет переводить текст прямо во время общения. Просто введите текст на одном языке, выберите другой язык, и Gboard предложит переведенный вариант. |
| 5. Голосовой ввод | С помощью Gboard вы можете использовать голосовой ввод для набора текста, что может быть удобно в различных ситуациях, когда вам удобнее произнести текст, чем печатать его. |
Встроенный поиск в интернете

Gboard позволяет выполнять поиск в Интернете прямо из приложения, не нужно открывать браузер или специальные приложения. Просто нажмите на иконку поиска или воспользуйтесь функцией "набор текста" и введите запрос. Gboard сразу выведет результаты поиска, предложив веб-страницы, картинки, новости и другую информацию.
Кроме того, с помощью встроенного поиска в Gboard можно быстро находить и отправлять картинки, GIF-анимации, ссылки и другие материалы прямо в вашем чате или приложении.
Использование встроенного поиска в интернете в Gboard делает процесс общения и поиска информации более удобным и эффективным.
Эмодзи и стикеры для общения
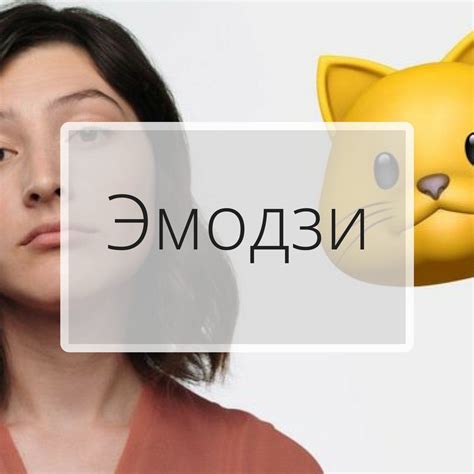
Стандартный набор эмодзи доступен в приложении Gboard, но вы также можете загрузить дополнительные пакеты эмодзи для расширения коллекции. Просто нажмите на значок эмодзи в верхней панели клавиатуры Gboard и выберите нужную категорию, чтобы добавить эмодзи к своему сообщению.
Помимо эмодзи, Gboard также поддерживает использование стикеров - больших картинок или анимаций, которые могут быть отправлены вместе с текстом. Для доступа к стикерам, нажмите на значок стикеров в верхней панели клавиатуры Gboard и выберите желаемый стикер из библиотеки.
Используйте эмодзи и стикеры для придания более яркого и выразительного вида вашему общению с помощью приложения Gboard на Android!
Вопрос-ответ

Как установить приложение Gboard на Android?
Чтобы установить приложение Gboard на устройство с Android, вам нужно открыть Google Play Маркет, найти приложение Gboard в поиске, нажать на кнопку "Установить" и дождаться завершения загрузки. После установки откройте приложение и следуйте инструкциям по настройке.
Что такое функция Quick Symbols в приложении Gboard?
Quick Symbols в приложении Gboard - это функция, которая позволяет быстро вводить символы, например, знаки препинания, цифры и специальные символы. Для использования Quick Symbols, удерживайте клавишу символа на клавиатуре и выберите нужный символ из списка.
Как изменить тему клавиатуры в приложении Gboard?
Для изменения темы клавиатуры в приложении Gboard, откройте настройки Gboard, затем выберите раздел "Темы". В этом разделе вы сможете выбрать желаемую тему из представленных вариантов или создать свою собственную тему, настроив цвета и другие параметры.
Могу ли я использовать собственные изображения для фонов клавиатуры в Gboard?
Да, вы можете использовать собственные изображения для фонов клавиатуры в приложении Gboard. Для этого откройте настройки Gboard, выберите раздел "Фон клавиатуры" и загрузите собственное изображение в формате JPG или PNG. После этого изображение станет фоном вашей клавиатуры.
Как настроить автозамену слов в приложении Gboard?
Для настройки автозамены слов в приложении Gboard, откройте настройки Gboard, выберите раздел "Текстовые коррекции" и затем "Автозамены". В этом разделе вы сможете добавлять новые автозамены, а также управлять существующими, чтобы клавиатура автоматически исправляла опечатки или вводила заданные вами слова.



