Anaconda - это популярная среда для научных вычислений, а также для разработки приложений на языке Python. Она включает в себя множество библиотек и инструментов, которые делают процесс разработки более удобным и эффективным. Если вы используете Visual Studio Code (VS Code) для написания кода на Python, то установка Anaconda может быть отличным выбором для вас.
В данной статье мы представим вам пошаговое руководство по установке Anaconda для Python в VS Code. Следуя этим инструкциям, вы сможете настроить свою среду разработки так, чтобы она соответствовала вашим потребностям и помогала вам в создании качественного программного обеспечения.
Как установить Anaconda для Python в VS Code

Шаг 1: Сначала установите Anaconda на свой компьютер, скачав установочный файл с официального сайта. Следуйте инструкциям установщика, выберите настройки по умолчанию и дождитесь завершения установки.
Шаг 2: После установки Anaconda откройте Visual Studio Code (VS Code), если он у вас уже установлен. В VS Code перейдите во вкладку Extensions (расширения) и введите в поиск "Anaconda Extension Pack". Установите это расширение.
Шаг 3: Теперь настройте VS Code на использование вашей установленной Anaconda. Откройте командную панель (Ctrl+Shift+P) и введите "Python: Select Interpreter". Выберите Anaconda из списка установленных интерпретаторов.
После выполнения этих шагов, ваша среда разработки VS Code будет готова к работе с Anaconda для Python. Теперь вы можете начинать работу над своими проектами в области анализа данных и машинного обучения!
Шаг 1: Загрузка Anaconda

Прежде чем начать установку Anaconda в Visual Studio Code, вам необходимо загрузить установочный файл Anaconda с официального сайта. Перейдите на страницу загрузок на сайте Anaconda и выберите версию Anaconda, которую хотите скачать (например, Anaconda Individual Edition). Нажмите на кнопку "Скачать" и выберите подходящую версию для вашей операционной системы (Windows, macOS или Linux).
| Операционная система | Ссылка для загрузки |
| Windows | Ссылка для загрузки |
| macOS | Ссылка для загрузки |
| Linux | Ссылка для загрузки |
Шаг 2: Установка Anaconda

Для установки Anaconda, перейдите на официальный сайт Anaconda (https://www.anaconda.com/products/distribution) и скачайте последнюю версию пакета Anaconda.
Запустите установочный файл и следуйте инструкциям мастера установки. При установке убедитесь, что у вас выбраны все нужные компоненты, такие как Python и Jupyter Notebooks.
После завершения установки Anaconda добавит Python в вашу систему, а также предоставит доступ к удобной среде Jupyter Notebook для работы с кодом.
| Подсказка: | Если вы уже установили Anaconda, убедитесь, что она добавлена в переменные среды PATH, чтобы была доступна из командной строки. |
|---|
Шаг 3: Проверка установки Anaconda
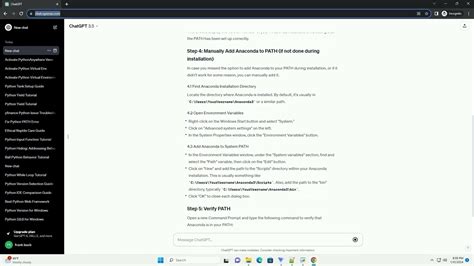
После завершения установки Anaconda вам необходимо проверить, что все прошло успешно. Для этого выполните следующие шаги:
| Шаг 1: | Откройте терминал или командную строку. |
| Шаг 2: | Введите команду conda -V и нажмите "Enter". |
| Шаг 3: | |
| Шаг 4: | Дополнительно вы можете проверить установку, запустив Jupyter Notebook или Spyder из терминала или командной строки. |
Шаг 4: Установка Python в VS Code

После установки расширения Python, у вас появится возможность создавать и редактировать файлы Python прямо в VS Code. Также будет доступна поддержка автодополнения, отладки и других функций, специфичных для Python.
Шаг 5: Настройка VS Code для работы с Anaconda

После установки Anaconda важно настроить VS Code для работы с этой средой разработки. Для этого:
- Установите расширение Python для VS Code: Откройте VS Code, перейдите во вкладку Extensions (Extensions) и введите "Python" в поле поиска. Установите расширение, чтобы работать с Python.
- Выберите интерпретатор Python: Нажмите на нижний левый угол VS Code, где указана текущая среда. Выберите интерпретатор Anaconda, чтобы использовать его в своем проекте.
- Настройте путь к интерпретатору Anaconda: Если VS Code не установил интерпретатор автоматически, укажите путь к нему. Для этого нажмите Ctrl+Shift+P, введите "Python: Select Interpreter" и выберите Anaconda.
После выполнения этих шагов, вы сможете успешно работать с Anaconda в среде разработки VS Code.
Вопрос-ответ

Как установить Anaconda для Python в VS Code?
Для установки Anaconda в VS Code, вам следует сначала загрузить и установить Anaconda с официального сайта. Затем откройте VS Code, установите расширение Python, выберите интерпретатор Anaconda в настройках среды и начните работать с вашим проектом.
Какие преимущества использования Anaconda в VS Code?
Использование Anaconda в VS Code предоставляет доступ к мощным инструментам анализа данных, включая библиотеки NumPy, Pandas и Matplotlib. Anaconda также предоставляет удобный доступ к различным средам Python, позволяя легко управлять версиями пакетов.
Как проверить успешность установки Anaconda в VS Code?
Чтобы проверить успешность установки Anaconda в VS Code, откройте терминал в VS Code и введите команду "conda list". Если список установленных пакетов отображается корректно, значит Anaconda была успешно установлена и настроена в вашей среде разработки.



