Центр графики Intel является важным компонентом для оптимальной работы видеокарты на компьютере. Установка правильной версии драйверов может значительно повысить производительность и стабильность работы вашего устройства. В этой статье мы рассмотрим подробное руководство по установке центра графики Intel на вашем компьютере.
Прежде чем приступить к установке центра графики Intel, важно убедиться, что ваша операционная система соответствует требованиям программы. Также рекомендуется сделать резервную копию данных, чтобы избежать потери информации во время установки.
Руководство по установке центра графики Intel

Установка центра графики Intel может быть гораздо проще, чем вы думаете. Вот простое руководство, как это сделать:
- Перейдите на официальный сайт Intel и найдите раздел поддержки.
- Выберите вашу операционную систему (Windows, Linux, etc.) и найдите драйвер для вашей видеокарты Intel.
- Скачайте установочный файл с драйвером (обычно это будет файл .exe или .zip).
- Запустите установочный файл и следуйте инструкциям на экране.
- После завершения установки перезагрузите компьютер, чтобы изменения вступили в силу.
Теперь центр графики Intel должен быть успешно установлен на вашем компьютере!
Шаг 1: Подготовка к установке
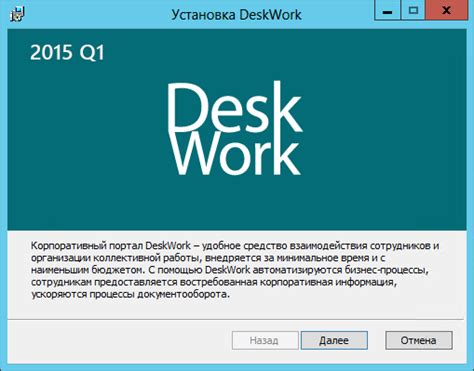
Перед началом установки центра графики Intel следует выполнить несколько подготовительных шагов, чтобы убедиться, что процесс пройдет успешно:
- Убедитесь, что у вас есть права администратора на компьютере, чтобы запустить процесс установки.
- Скачайте последнюю версию Центра графики Intel с официального сайта производителя.
- Распакуйте скачанный архив в удобное для вас место на компьютере.
- Закройте все запущенные приложения и процессы, чтобы избежать конфликтов во время установки.
Шаг 2: Скачивание установочного файла
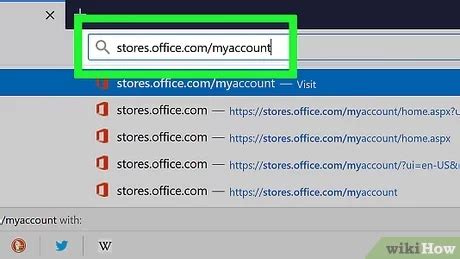
Перед установкой центра графики Intel необходимо скачать соответствующий установочный файл с официального сайта производителя.
Для этого:
| 1. | Откройте браузер и введите в адресной строке ссылку на официальный сайт Intel: https://www.intel.com/content/www/us/en/download/graphics-drivers.html. |
| 2. | На странице загрузок выберите категорию "Drivers" и найдите раздел "Graphics Drivers". |
| 3. | Выберите вашу операционную систему (например, Windows 10) и нажмите на ссылку для загрузки последней версии драйвера графики Intel. |
| 4. | Скачайте файл, следуя инструкциям на экране. |
Шаг 3: Запуск установки центра графики Intel
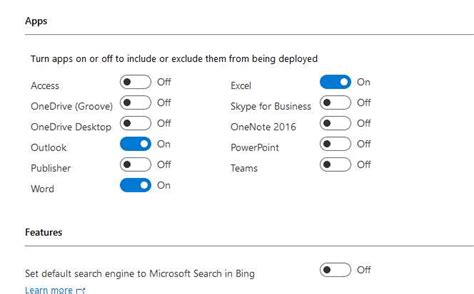
После успешного скачивания драйвера Intel Graphics Command Center кликните по загруженному файлу для запуска процесса установки.
Откроется окно установщика программы. Следуйте инструкциям на экране, нажимая "Далее" или "Установить", чтобы завершить процесс установки.
После завершения установки перезагрузите компьютер, чтобы изменения вступили в силу.
Шаг 4: Принятие лицензионного соглашения
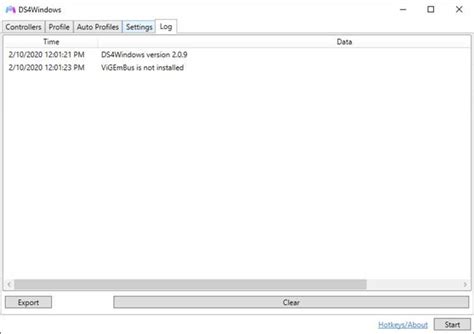
Перед установкой центра графики Intel, вам необходимо принять лицензионное соглашение, чтобы продолжить установку. Для этого прочтите условия лицензии внимательно и убедитесь, что вы согласны с ними.
После того как вы ознакомились с условиями, отметьте чекбокс "Я согласен с лицензионным соглашением", чтобы быть уверенным в вашем согласии. Затем нажмите кнопку "Продолжить" для перехода к следующему шагу установки.
Шаг 5: Выбор компонентов для установки
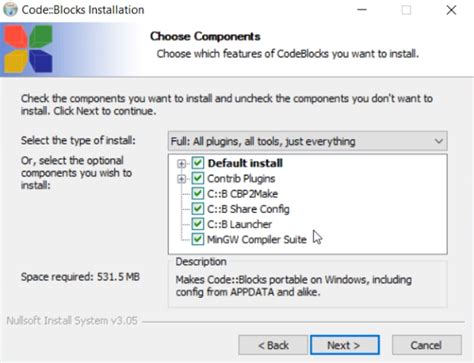
После того как установщик центра графики Intel запущен, вам будет предложено выбрать компоненты, которые вы хотите установить. Это позволит настроить установку под ваши потребности и предпочтения.
Вы можете выбрать между основными компонентами драйвера, панелью управления графикой и другими дополнительными инструментами. Рекомендуется установить все доступные компоненты для более полного и стабильного функционирования системы.
После того как вы выбрали нужные компоненты, нажмите кнопку "Установить" и дождитесь завершения процесса установки. После этого вам будет предложено перезагрузить компьютер, чтобы изменения вступили в силу.
Шаг 6: Ожидание завершения установки
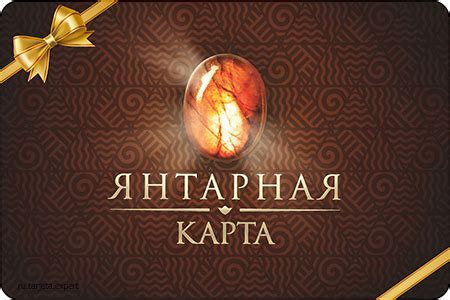
После запуска установочного файла центра графики Intel, дождитесь завершения процесса установки. Это может занять некоторое время в зависимости от производительности вашего компьютера. В процессе установки не закрывайте окно установщика и не отключайтесь от интернета.
По завершении установки вам может потребоваться перезагрузить компьютер, чтобы изменения вступили в силу. После перезагрузки ваш центр графики Intel должен быть успешно установлен и готов к использованию.
Шаг 7: Перезагрузка системы
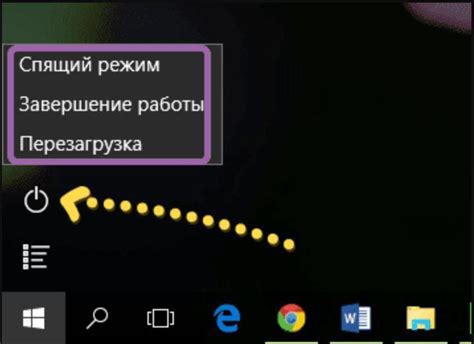
После завершения установки центра графики Intel требуется перезагрузить систему для того, чтобы изменения вступили в силу. Для этого просто нажмите на кнопку "Перезагрузить" или используйте сочетание клавиш для перезагрузки компьютера. После перезагрузки у вас будет возможность насладиться улучшенным опытом использования графики Intel.
Шаг 8: Проверка работоспособности установленного центра графики
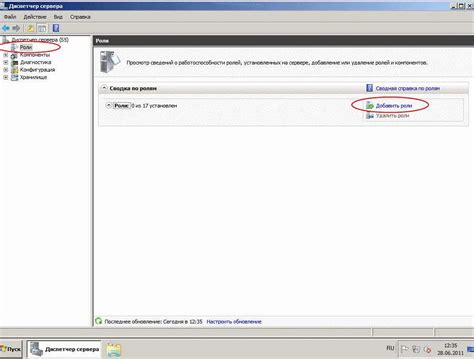
После успешного завершения установки центра графики Intel рекомендуется проверить его работоспособность. Для этого откройте центр управления графикой Intel и проверьте, что программное обеспечение запустилось без ошибок.
Для проверки правильности установки центра графики выполните тестирование различных функций и настроек, доступных в приложении. Удостоверьтесь, что все возможности работают исправно и без сбоев.
Если вы обнаружите какие-либо проблемы или ошибки, рекомендуется перезапустить компьютер и повторить установку центра графики согласно инструкциям производителя.
Вопрос-ответ

Какие основные функции предоставляет центр графики Intel?
Центр графики Intel позволяет настраивать параметры изображения (яркость, контрастность, насыщенность), разрешение экрана, управление многозадачностью процессора, а также игровые настройки. Также можно управлять двойными мониторами, настраивать цветовую гамму экрана и т.д.
Могу ли я установить центр графики Intel на ноутбук?
Да, центр графики Intel можно установить как на стационарный компьютер, так и на ноутбук. Процедура установки аналогична для обоих устройств. Просто следуйте шагам, описанным в инструкции по установке на сайте Intel.
Что делать, если установка центра графики Intel не происходит?
Если установка центра графики Intel не происходит, попробуйте проверить наличие обновлений вашего драйвера графики. Также убедитесь, что у вас есть административные права на установку программ на компьютере. Если проблема сохраняется, обратитесь за помощью к специалисту или на форум поддержки Intel.



