Composer - это удобный менеджер зависимостей для проектов на PHP, который позволяет управлять библиотеками и расширениями с минимальными усилиями. Если вы разрабатываете веб-приложения на PHP, то установка Composer на вашем Mac OS может значительно упростить процесс управления зависимостями.
В этом подробном руководстве я покажу вам, как установить Composer на Mac OS шаг за шагом. Следуйте инструкциям внимательно, чтобы успешно настроить Composer и начать использовать его в ваших проектах.
Установка Composer на Mac OS не требует особых навыков программирования, но это может быть затруднительно для новичков. Не беспокойтесь, я проведу вас через все необходимые шаги, чтобы вы могли быстро начать работу с Composer и усовершенствовать свой процесс разработки на PHP.
Как установить Composer на Mac OS

Для установки Composer на Mac OS, выполните следующие шаги:
- Откройте терминал.
- Перейдите на официальный сайт Composer (https://getcomposer.org/download/) и скопируйте команду установки.
- Вставьте скопированную команду в терминал и нажмите Enter.
- После установки Composer, проверьте его работу, введя в терминале команду "composer --version".
Теперь у вас установлен Composer на Mac OS, и вы готовы начать использовать его для управления зависимостями в ваших PHP проектах.
Шаг 1: Подготовка к установке Composer
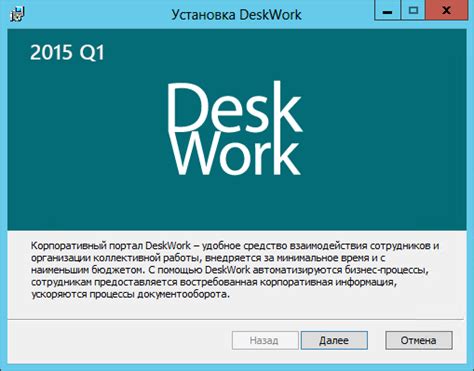
Перед установкой Composer важно убедиться, что на вашем компьютере установлен PHP версии 5.3.2 и выше. Также необходимо иметь доступ к интернету для загрузки установочного скрипта Composer.
Для начала откройте терминал на вашем Mac OS. Это можно сделать через Spotlight (Cmd + Пробел) и вводом "терминал" или через Finder в разделе "Программы" > "Служебные программы" > "Терминал".
После того, как вы открыли терминал, убедитесь, что у вас установлен Homebrew - пакетный менеджер для Mac OS. Если его нет, установите его, следуя инструкциям на официальном сайте Homebrew.
Теперь ваш компьютер готов к установке Composer. Продолжайте следующим шагом.
Шаг 2: Скачивание установочного пакета Composer

Перейдите на официальный сайт Composer: https://getcomposer.org/download/
На странице загрузки выберите операционную систему Mac OS и скачайте установочный пакет Composer.
После завершения загрузки откройте терминал и перейдите в каталог, в котором находится скачанный файл Composer.
Шаг 3: Установка Composer с помощью установочного пакета

Для установки Composer с помощью установочного пакета следуйте инструкциям:
- Скачайте установочный пакет Composer: Перейдите на официальный сайт Composer (getcomposer.org/download) и скачайте установочный пакет для Mac OS.
- Запустите установочный пакет: Найдите загруженный установочный файл и откройте его. Следуйте инструкциям в установочном мастере.
- Проверьте корректность установки: После завершения установки откройте терминал и введите команду "composer". Если установка прошла успешно, вы увидите список доступных команд Composer.
После выполнения этих шагов Composer будет успешно установлен на вашем Mac OS. Теперь вы готовы использовать Composer для управления зависимостями в ваших проектах.
Шаг 4: Проверка установки Composer

Чтобы убедиться, что Composer успешно установлен, откройте терминал и введите команду composer --version.
Если установка прошла успешно, вы увидите версию Composer и список доступных команд. Это подтверждает, что Composer готов к использованию на вашем Mac OS.
Шаг 5: Добавление Composer в переменную PATH
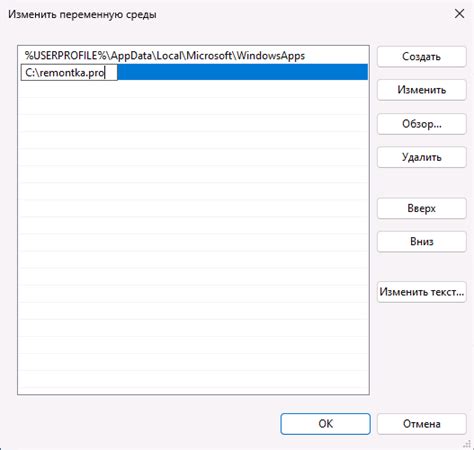
После установки Composer на Mac OS необходимо добавить путь к исполняемому файлу Composer в переменную PATH. Это позволит системе находить Composer без указания полного пути каждый раз.
Для этого следуйте инструкциям:
| 1. | Откройте терминал. |
| 2. | Введите следующую команду: |
echo 'export PATH="$HOME/.composer/vendor/bin:$PATH"' >> ~/.bash_profile | |
| 3. | Перезагрузите терминал или выполните следующую команду для применения изменений: |
source ~/.bash_profile |
Теперь Composer доступен везде на вашем Mac OS, и вы можете использовать его команды без указания полного пути к исполняемому файлу.
Шаг 6: Обновление Composer до последней версии
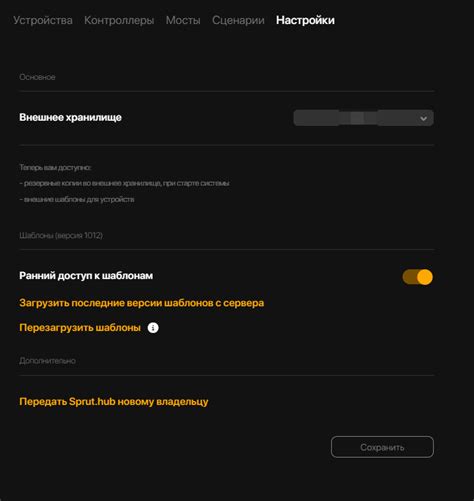
Для обновления Composer до последней версии выполните следующие шаги:
| 1. | Откройте терминал на вашем Mac OS. |
| 2. | Введите команду composer self-update и нажмите Enter. |
| 3. | Composer автоматически проверит наличие обновлений и установит последнюю версию, если это необходимо. |
| 4. | После успешного обновления Composer вы увидите сообщение о завершении процесса. |
Теперь у вас установлена и обновлена последняя версия Composer на вашем Mac OS.
Шаг 7: Установка пакетов с помощью Composer
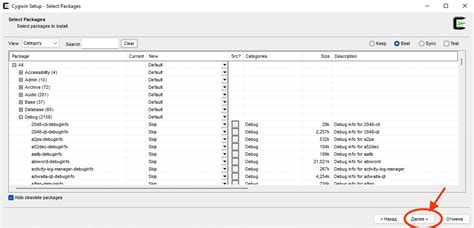
Composer позволяет удобно управлять зависимостями в проекте, устанавливая необходимые пакеты и библиотеки. Для установки пакета с помощью Composer выполните следующие шаги:
- Откройте терминал и перейдите в корневую директорию вашего проекта.
- Затем выполните команду
composer require vendor/package, гдеvendor/package- это название пакета, который необходимо установить. - Composer автоматически загрузит и установит указанный пакет, а также все его зависимости.
- После завершения установки пакета вы сможете начать его использовать в своем проекте.
Теперь вы знаете, как установить пакеты с помощью Composer. Этот инструмент облегчает управление зависимостями в ваших проектах и поможет вам использовать необходимые библиотеки без лишних усилий.
Шаг 8: Глобальная установка Composer для доступа из любой директории
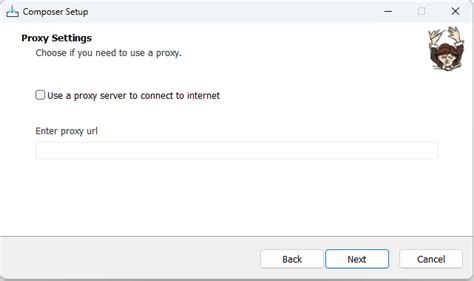
Чтобы установить Composer глобально, выполните следующие шаги:
| 1. | Переместите Composer в системную директорию для глобального доступа: |
sudo mv composer.phar /usr/local/bin/composer | |
| 2. | Установите права доступа к файлу: |
sudo chmod +x /usr/local/bin/composer |
Теперь Composer доступен из любой директории вашей системы. Вы можете запустить Composer командой composer без указания пути к файлу.
Шаг 9: Удаление Composer с вашего Mac OS

Если вам необходимо удалить Composer с вашего Mac OS, выполните следующие шаги:
- Откройте терминал на вашем Mac OS.
- Введите команду:
sudo rm -rf /usr/local/bin/composerи нажмите Enter. Введите пароль администратора при необходимости. - Затем введите команду:
sudo rm -rf ~/.composerи нажмите Enter. - Теперь Composer успешно удален с вашего Mac OS.
Шаг 10: Полезные команды и дополнительные ресурсы для работы с Composer
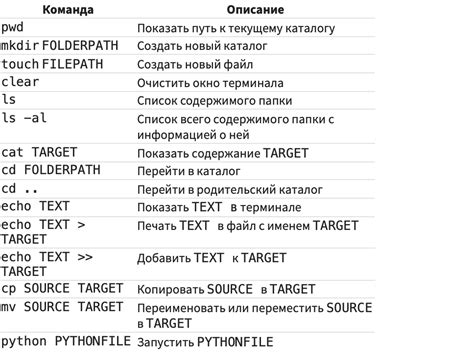
После установки Composer давайте рассмотрим несколько полезных команд, которые могут пригодиться в вашей работе.
composer install- установка всех зависимостей проекта, указанных в файлеcomposer.json.composer update- обновление всех установленных пакетов до их последних версий.composer require vendor/package- установка нового пакета в проект.composer remove vendor/package- удаление пакета из проекта.
Также вы могли бы найти следующие ресурсы полезными для дальнейшего изучения Composer:
- Официальная документация Composer
- Packagist - официальный репозиторий для Composer.
- Документация Laravel по созданию пакетов - полезно для разработчиков на Laravel.
Вопрос-ответ

Что такое Composer и зачем его устанавливать на Mac OS?
Composer - это инструмент для управления зависимостями в PHP-приложениях. Установка Composer на Mac OS позволяет легко добавлять и обновлять библиотеки и пакеты, необходимые для работы ваших проектов. Composer упрощает процесс управления зависимостями и обеспечивает консистентность окружения разработки.
Как установить Composer на Mac OS?
Установка Composer на Mac OS включает несколько шагов. Сначала необходимо загрузить Composer, затем переместить исполняемый файл в нужную директорию, добавить Composer в переменную окружения PATH и перезагрузить оболочку. Детальное руководство по установке Composer на Mac OS можно найти в статье.
Как проверить, что Composer успешно установлен на Mac OS?
Чтобы проверить успешность установки Composer на Mac OS, можно воспользоваться командой "composer --version" в терминале. Если Composer установлен правильно, то команда выведет информацию о версии Composer и установленных зависимостях. Это подтвердит, что Composer готов к использованию на вашей системе.
Что делать, если возникают проблемы при установке Composer на Mac OS?
Если возникают проблемы при установке Composer на Mac OS, можно попытаться перезагрузить оболочку после изменения PATH, чтобы обновить переменные окружения. Также стоит проверить, что правильно выполнены все шаги установки, и убедиться, что нет конфликтов или ошибок при загрузке Composer. В случае сложностей, можно обратиться к сообществу или официальной документации Composer для получения помощи.



