FTP (File Transfer Protocol) – это протокол передачи файлов, который часто используется для загрузки и скачивания файлов с удаленных серверов. Чтобы подключиться к FTP серверу, обычно требуется специальное программное обеспечение, но также это можно сделать прямо через браузер.
Подключение к FTP серверу через браузер может быть удобным способом доступа к файлам, особенно если у вас нет специализированного ПО для работы с FTP. В этой статье мы расскажем вам, как подключиться к FTP серверу через браузер с помощью нескольких простых шагов.
Примечание: Пожалуйста, убедитесь, что у вас есть учетные данные (логин и пароль) для доступа к FTP серверу, которые предоставлены вам администратором сервера или хостинг-провайдером.
Как настроить FTP соединение
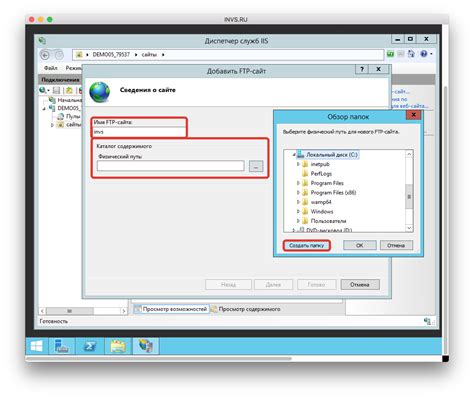
Шаги по настройке FTP соединения:
- Установите и откройте программу FileZilla.
- В верхнем меню выберите "Файл" -> "Управление сайтами".
- Нажмите кнопку "Новый сайт" и введите необходимые данные (хост, порт, протокол, имя пользователя и пароль).
- Нажмите "Подключиться" и программа установит соединение с FTP сервером.
Шаг 1: Установите браузер FileZilla
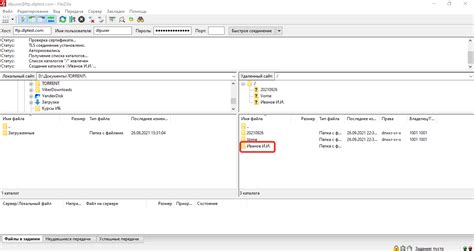
| Скачайте установочный файл | Посетите официальный сайт FileZilla и скачайте установочный файл для вашей операционной системы (Windows, MacOS, Linux). |
| Установите браузер | Запустите установочный файл и следуйте инструкциям по установке. Запустите FileZilla после завершения установки. |
| Добавьте FTP сервер | В FileZilla выберите "Файл" -> "Управление сайтами" -> "Новый сайт" и введите данные вашего FTP сервера (адрес, порт, логин и пароль). |
Шаг 2: Откройте программу и введите данные сервера
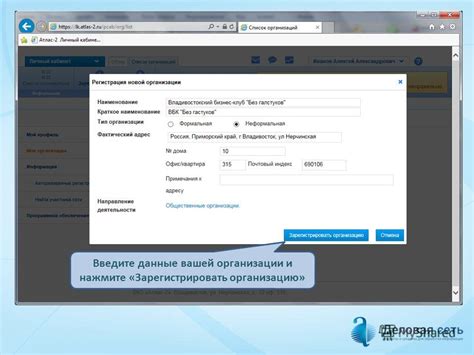
После установки FTP-клиента откройте программу на вашем компьютере. Обычно это приложение предлагает вам ввести данные для подключения к FTP серверу.
Введите следующие данные:
Хост (или IP-адрес): адрес вашего FTP сервера. Например, ftp.example.com или 123.456.789.10.
Имя пользователя и пароль: учетные данные, которые вы получили от администратора сервера.
Некоторые FTP-клиенты также могут потребовать указания порта (обычно 21 для FTP) и выбора типа подключения (обычно FTP или SFTP).
Шаг 3: Подключитесь к FTP серверу

Для подключения к FTP серверу через браузер введите в адресной строке браузера ftp:// ваш_адрес_FTP_сервера и нажмите Enter.
Браузер запросит у вас имя пользователя и пароль. Введите соответствующие учетные данные и нажмите "OK".
После успешного ввода данных, вы должны увидеть содержимое FTP сервера в виде списка файлов и папок.
Теперь вы можете просматривать, загружать или загружать файлы на FTP сервер через браузер, используя стандартные функции интерфейса браузера.
Шаг 4: Успешно подключитесь к серверу и управляйте файлами

Поздравляем! Вы успешно подключились к FTP серверу через браузер. Теперь вы можете управлять файлами на сервере:
| Действие | Описание |
|---|---|
| Просмотр файлов | Нажмите на нужный файл для предварительного просмотра или загрузки на ваш компьютер. |
| Загрузка файлов | Чтобы загрузить файл на сервер, нажмите кнопку "Загрузить" и выберите файл с вашего компьютера. |
| Удаление файлов | Выберите файлы, которые вы хотите удалить, и нажмите кнопку "Удалить". Будьте осторожны, удаленные файлы нельзя будет восстановить. |
Вопрос-ответ

Как подключиться к FTP серверу через браузер?
Для подключения к FTP серверу через браузер вам необходимо ввести адрес FTP сервера в адресной строке браузера, начиная с протокола ftp://, после чего введите имя пользователя и пароль для доступа к серверу.
Какие преимущества имеет подключение к FTP серверу через браузер?
Подключение к FTP серверу через браузер удобно, так как не требует установки специального ПО. С помощью браузера вы можете просматривать файлы на FTP сервере, загружать и скачивать их, не выходя из браузера.
Какие основные шаги нужно выполнить для подключения к FTP серверу через браузер?
Основные шаги включают в себя ввод адреса FTP сервера в браузере, ввод имени пользователя и пароля, просмотр файлов на сервере и выполнение нужных действий по загрузке или скачиванию файлов.
Что делать, если не удается подключиться к FTP серверу через браузер?
Если у вас не получается подключиться к FTP серверу через браузер, убедитесь, что правильно вводите адрес, имя пользователя и пароль. Проверьте также наличие интернет-соединения и возможные ограничения на доступ к FTP серверу.
Могу ли я просматривать и редактировать файлы на FTP сервере через браузер?
Да, через браузер вы можете просматривать файлы на FTP сервере, загружать новые файлы, удалять или редактировать существующие. Некоторые браузеры также позволяют просматривать содержимое файлов непосредственно в браузере.



