Figma – популярное приложение для дизайна интерфейсов, в котором удобно работать с различными элементами и инструментами. Однако иногда сетка, предназначенная для выравнивания объектов, может мешать в процессе работы. В этой инструкции мы расскажем, как удалить сетку в Figma на устройствах Mac.
Перед тем, как начать процесс удаления сетки, убедитесь, что вы открыли нужный документ в Figma и выбрали объекты, с которыми хотите работать. Далее следуйте описанным ниже шагам.
Сначала выберите объекты, касающиеся которых вы хотите удалить сетку. Затем просто кликните правой кнопкой мыши на выбранных объектах и в контекстном меню выберите пункт "Удалить сетку". После этого сетка будет удалена, и вы сможете продолжить работу над дизайном без лишних помех.
Методы удаления сетки из Figma на устройствах Mac
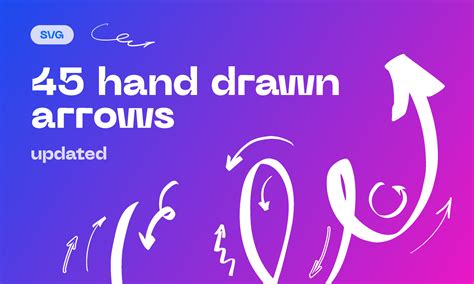
В Figma сетка может иногда мешать работе и заслонять контент на дизайне. Чтобы удалить сетку на устройствах Mac, следуйте этим методам:
- Нажмите на "View" в верхней панели меню.
- Выберите "Grid Settings" (Настройки сетки).
- В открывшемся меню снимите галочку напротив "Grid" (Сетка) для ее скрытия.
- Вы также можете использовать комбинацию клавиш Command + ' для быстрого переключения видимости сетки.
Теперь сетка будет скрыта, и вы сможете продолжить работу над дизайном без ее визуального вмешательства.
Открываем документ
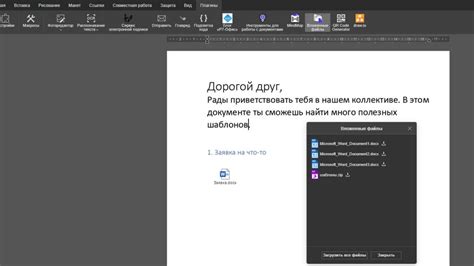
1. Запустите приложение Figma на вашем устройстве Mac.
2. В верхнем левом углу экрана нажмите на кнопку "Файл".
3. В появившемся меню выберите пункт "Открыть...".
4. Найдите и выберите нужный документ с сеткой, который вы хотите редактировать.
5. Нажмите "Открыть", чтобы загрузить выбранный документ в приложении.
Выбираем объект сетки
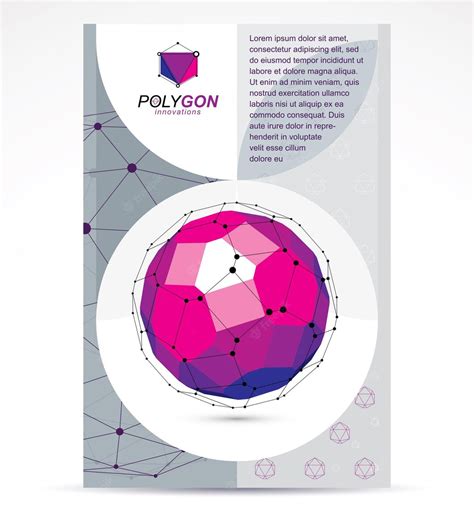
Чтобы удалить сетку в Figma на Mac, сначала нужно выбрать объект (или объекты), на которых она расположена. Это могут быть текстовые блоки, фигуры, изображения и другие элементы дизайна.
Для выбора объекта просто кликните на него левой кнопкой мыши. Выделенный объект будет активирован и станет доступен для дальнейшей работы.
Используем команду "Удаление сетки"
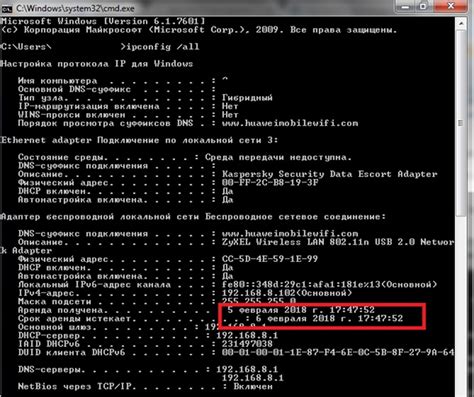
Чтобы удалить сетку в Figma на Mac, необходимо использовать команду Delete Grid. Для этого выделите любой элемент сетки, после чего нажмите Delete на клавиатуре. Таким образом, вы удалите выбранный элемент сетки. Эту команду можно использовать для удаления как отдельных линий сетки, так и целых сеток.
Помните, что удаление сетки необратимо, поэтому убедитесь, что вы действительно хотите удалить ее перед выполнением этой команды. В случае ошибочного удаления можно использовать команду Undo (Cmd + Z) для отмены последнего действия.
Применяем горячие клавиши
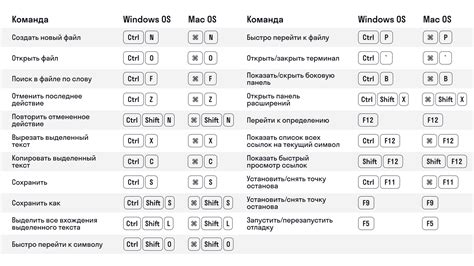
Чтобы быстро удалить сетку в Figma на Mac, используйте следующие горячие клавиши:
- Выберите сетку, которую хотите удалить.
- Нажмите Command + Shift + G для разблокировки объекта.
- Затем нажмите Delete или Backspace, чтобы удалить сетку.
Или же, вы также можете использовать контекстное меню: щелкните правой кнопкой мыши на сетке и выберите "Delete" для её удаления.
Ищем подходящий плагин
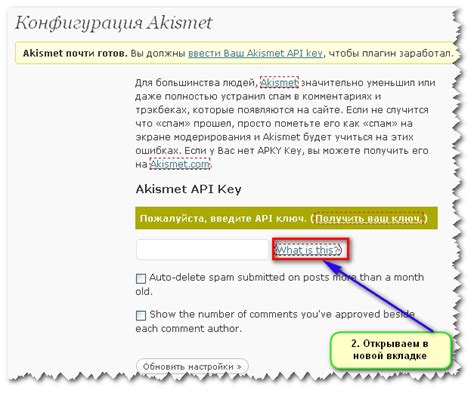
Прежде чем начать процесс удаления сетки в Figma на Mac, стоит рассмотреть возможность использования специального плагина. В Figma есть множество плагинов, которые могут облегчить работу и упростить процесс удаления сетки. Для этого можно открыть раздел плагинов в Figma и воспользоваться поиском, чтобы найти подходящий плагин для удаления сетки.
Выбрав подходящий плагин, устанавливаем его в Figma и следуем инструкциям по его использованию. Плагины могут значительно ускорить процесс удаления сетки и сделать его более эффективным. Будьте внимательны при выборе плагина, чтобы он соответствовал вашим требованиям и ожиданиям.
Изменяем параметры сетки
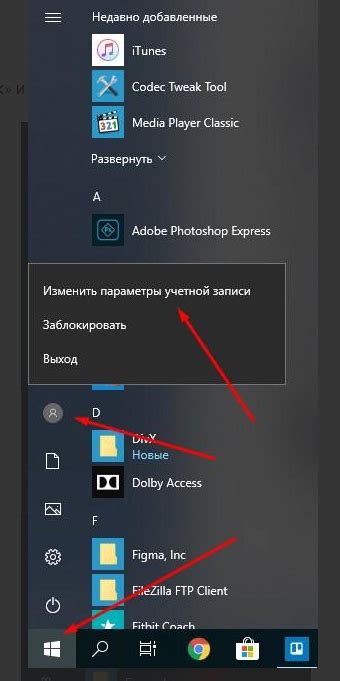
Чтобы изменить параметры сетки в Figma на Mac, выполните следующие действия:
1. Откройте документ сетки. Выберите нужный документ, в котором хотите изменить параметры сетки.
2. Нажмите на иконку сетки. На панели инструментов Figma найдите иконку сетки и нажмите на нее.
3. Измените параметры сетки. В появившемся окне вы сможете изменить различные параметры, такие как размер ячейки, отступы, цвет и другие.
4. Нажмите «Применить». После внесения изменений нажмите кнопку «Применить», чтобы сохранить новые параметры сетки.
Теперь вы успешно изменили параметры сетки в Figma на Mac. При необходимости вы всегда можете вернуться и внести какие-либо корректировки.
Стилизуем объект без сетки
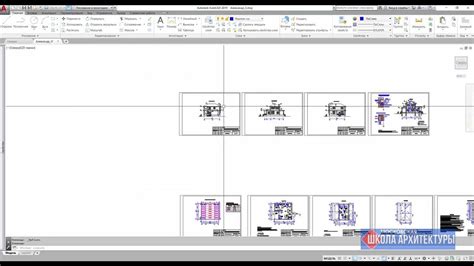
Чтобы стилизовать объект без сетки в Figma, следуйте этим шагам:
1. Выберите объект: Нажмите на объект, который вы хотите стилизовать без сетки.
2. Установите цвет заливки: В панели инструментов выберите цвет заливки объекта.
3. Измените размер и форму: Используйте инструменты размера и формы для изменения внешнего вида объекта.
4. Добавьте эффекты и стили: Попробуйте добавить тени, размытия или другие эффекты для придания объекту уникального вида.
Примените эти шаги, чтобы создать стильный и современный дизайн без использования сетки в Figma.
Публикуем проект без сетки
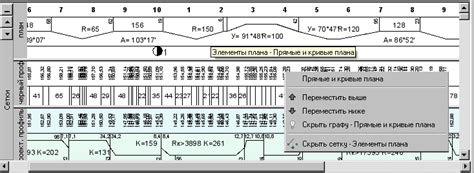
Чтобы опубликовать проект без сетки в Figma, следуйте этим простым шагам:
Шаг 1: Откройте проект в Figma и убедитесь, что сетка не отображается на макете.
Шаг 2: Нажмите на кнопку "Share" в правом верхнем углу экрана.
Шаг 3: Выберите опции публикации, такие как доступ для просмотра или комментирования.
Шаг 4: Нажмите на кнопку "Copy link" и отправьте ссылку на проект нужным людям.
Шаг 5: Теперь ваш проект будет доступен для просмотра без сетки на любом устройстве!
Сохраняем внесенные изменения
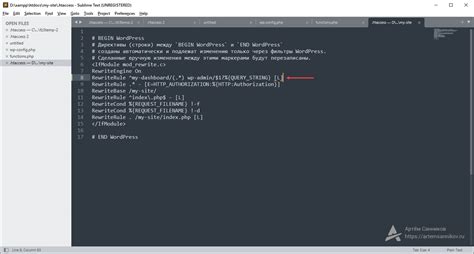
После того как вы внесли все необходимые изменения и убрали сетку в Figma на Mac, необходимо сохранить свою работу. Для этого следуйте указанным шагам:
1. Нажмите на кнопку "File" в верхнем левом углу окна программы.
2. В выпадающем меню выберите пункт "Save" или "Save As" в зависимости от того, хотите ли вы сохранить файл под новым именем или обновить существующий.
3. Укажите путь к файлу, выберите его название и нажмите кнопку "Save".
Теперь все внесенные изменения будут сохранены, и вы сможете продолжить работу над проектом без потери данных. Важно регулярно сохранять файлы, чтобы избежать возможной потери информации в случае сбоя программы или компьютера.
Вопрос-ответ




