Настройка звука 7.1 Razer - это ключ к идеальному аудио, погружающему вас в игровой мир или в точно воспроизводящему музыкальные произведения. Компания Razer - один из лидеров в области игровых аксессуаров, и их наушники 7.1 обещают высокое качество звука и точность звучания.
В этой статье мы предоставим вам пошаговую инструкцию о том, как настроить звук 7.1 Razer для достижения идеального звучания. Мы расскажем вам, как правильно подключить наушники, настроить параметры звука и оптимизировать звучание под ваши предпочтения.
Готовы улучшить звуковое пространство и ощутить каждый звук в игре или музыке? Тогда начнем настройку вашего аудио с Razer 7.1!
Настройка звука 7.1 Razer

Для получения идеального звучания наушников Razer с технологией звука 7.1 следуйте этим шагам:
- Установка драйверов: убедитесь, что на вашем компьютере установлены актуальные драйверы для звуковой карты и наушников Razer.
- Выбор 7.1 режима: откройте настройки звука на компьютере и выберите режим воспроизведения звука 7.1.
- Калибровка звука: выполните калибровку звука через программное обеспечение Razer Synapse для достижения оптимальной аккомодации к вашим наушникам.
- Настройка деления каналов: проверьте ясное разделение звуковых каналов для каждого динамика на наушниках.
- Проверка баланса: убедитесь, что баланс громкости между левым и правым каналами настроен правильно для лучшего звукового опыта.
Шаг 1: Выберите и подключите аудиоустройство

Перед началом настройки звука 7.1 Razer важно правильно выбрать и подключить аудиоустройство. Обеспечьте, чтобы ваш аудиоустройство поддерживало технологию звука 7.1 для того, чтобы получить максимальное качество звучания. Подключите аудиоустройство к компьютеру через USB-порт или аудиовыход для наушников.
Шаг 2: Установите драйверы и программное обеспечение

Чтобы обеспечить правильную работу звука 7.1 Razer, необходимо установить соответствующие драйверы и программное обеспечение.
Драйверы: Перейдите на официальный сайт Razer и загрузите последние версии драйверов для вашей аудиосистемы. Установите их на компьютер, следуя инструкциям на экране.
Программное обеспечение: Убедитесь, что у вас установлено программное обеспечение Razer Synapse. Это приложение позволит вам настроить звуковые параметры, создать профили звука и многое другое.
Шаг 3: Откройте панель управления звуком
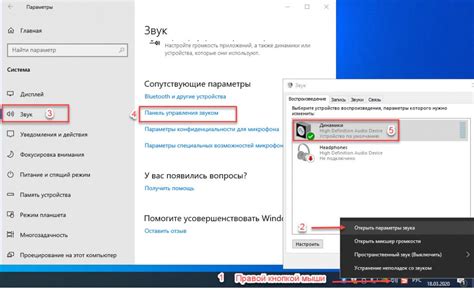
Для настройки звука 7.1 Razer и достижения идеального звучания необходимо открыть панель управления звуком. Этот шаг позволит вам получить доступ к расширенным настройкам звука и оптимизировать его в соответствии с вашими предпочтениями.
Чтобы открыть панель управления звуком, выполните следующие действия:
| 1. | Нажмите правой кнопкой мыши на иконку динамика в системном трее (рядом с часами) и выберите "Звуки". |
| 2. | В открывшемся окне "Звуки" выберите вкладку "Воспроизведение". |
| 3. | Найдите ваше устройство воспроизведения, связанное с Razer звуком 7.1, и выберите его. |
| 4. | Нажмите на кнопку "Свойства" и перейдите на вкладку "Преобразование формата". |
Теперь у вас есть доступ к дополнительным настройкам звука, которые помогут вам добиться идеального звучания системы Razer 7.1.
Шаг 4: Выберите режим звучания 7.1
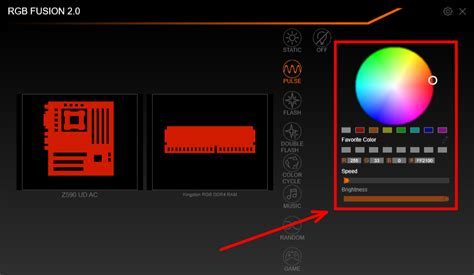
После установки драйверов и настройки аудиоустройства откройте панель управления Razer Synapse.
Перейдите в раздел "Наушники" и выберите "Звучание 7.1".
Этот режим обеспечит вам дополнительную глубину звука и окружающую звуковую атмосферу, что позволит вам полностью окунуться в игровой мир.
Шаг 5: Настройте баланс звучания
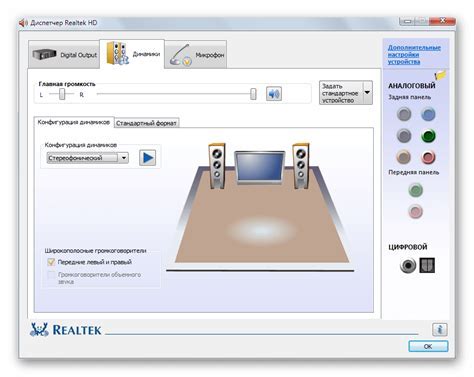
После установки 7.1 Razer и проверки подключения, перейдите к настройке баланса звучания. Откройте настройки звука на вашем компьютере и найдите раздел, отвечающий за баланс. Убедитесь, что все каналы 7.1 звучат четко и равномерно, чтобы получить идеальное звучание. Это позволит вам полностью погрузиться в атмосферу игры или фильма.
Шаг 6: Проверьте подключение всех колонок
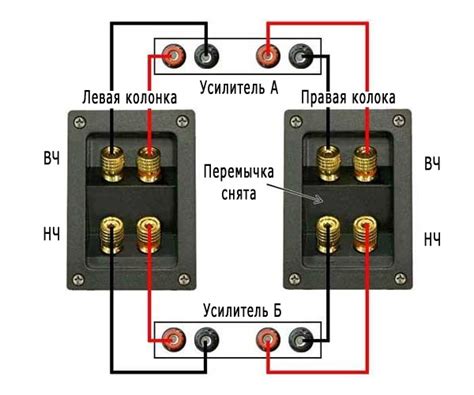
Перед тем, как приступить к тестированию звучания, убедитесь, что все колонки правильно подключены к звуковой карте или аудиоустройству. Проверьте, что каждая колонка подключена к соответствующему выходу на звуковой панели или ресивере.
Рекомендуем проверить цветовую маркировку разъемов на колонках и устройстве, чтобы убедиться, что они соответствуют друг другу. В случае использования проводов, убедитесь, что они надежно подключены и не имеют повреждений. Проверьте также наличие питания у каждой колонки.
По завершении проверки подключений вы можете переходить к настройке звука и тестированию работы звуковой системы в формате 7.1.
Шаг 7: Улучшите звучание с помощью эквалайзера
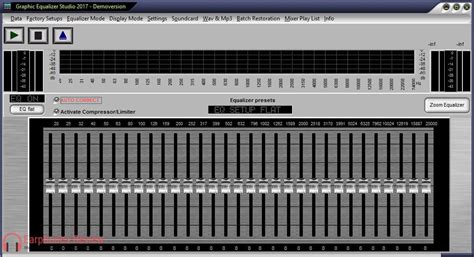
После того, как вы настроили аудиоустройство Razer на режим 7.1, можно дополнительно улучшить звучание с помощью эквалайзера. Эквалайзер позволяет регулировать частоты звука, что поможет достичь идеального звучания под ваши предпочтения.
Откройте программу управления звуком на вашем устройстве и найдите раздел эквалайзера. Здесь вы сможете регулировать частоты, усиливая или ослабляя определенные диапазоны звука.
Настройте эквалайзер так, чтобы звук был более сбалансированным и приятным для ваших ушей. Это позволит достичь идеального звучания и создать оптимальный звуковой опыт при использовании вашего аудиоустройства Razer на режиме 7.1.
Шаг 8: Наслаждайтесь идеальным звучанием от Razer

Поздравляем! Теперь вы успешно настроили звук 7.1 от Razer и готовы наслаждаться качественным и просто потрясающим звучанием. Включите любимую игру, фильм или музыку и наслаждайтесь непревзойденным звуком, который доставляет Razer. Помните, что правильная настройка звука играет огромную роль в общем восприятии аудио контента, поэтому уделите время для отстройки звука под ваши предпочтения.
Вопрос-ответ




