Беспроводное соединение Wi-Fi стало неотъемлемой частью повседневной жизни, и потеря сигнала или невозможность подключения к сети могут стать серьезной проблемой для пользователей. Однако, иногда возникает ситуация, когда телефон или другое устройство видят доступные Wi-Fi сети, в то время как компьютер не обнаруживает их.
Причины подобной проблемы могут быть разнообразными, от настроек сети до аппаратных неисправностей. В этой статье мы рассмотрим основные причины, почему компьютер может не видеть Wi-Fi сети, которые успешно видит телефон, и предложим полезные решения для устранения этой проблемы.
Почему компьютер не видит wifi?
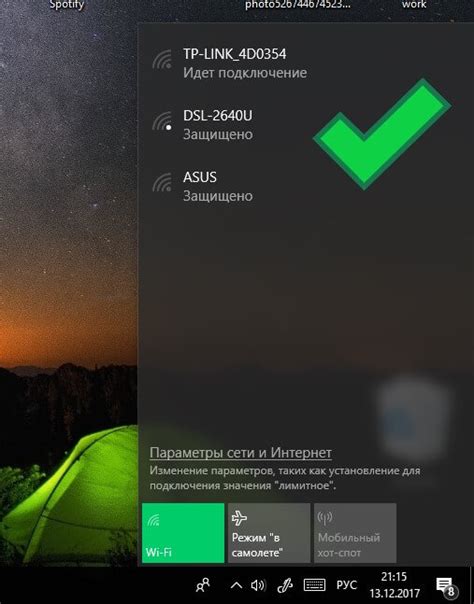
Если компьютер не видит wifi, причиной этой проблемы может быть несколько факторов:
- Отключен модуль беспроводной сети на компьютере. Убедитесь, что wifi включен в настройках устройства.
- Проблемы с драйверами. Проверьте, установлены ли на вашем компьютере актуальные драйверы для беспроводной сети. При необходимости обновите их.
- Неполадки в роутере. Перезагрузите роутер и проверьте его работоспособность. Возможно, требуется настроить параметры wifi.
- Плохая область покрытия сети. Если сигнал wifi слабый, компьютер может не видеть сеть. Попробуйте приблизиться к роутеру или установить усилитель сигнала.
- Проблемы с антенной компьютера. Проверьте, работает ли антенна вашего устройства, а также ее настройки.
Проблема с драйверами сетевой карты

Одной из основных причин, почему ваш компьютер не видит Wi-Fi, когда телефон видит, может быть неправильно установленный или устаревший драйвер сетевой карты. Если драйвер несовместим или не соответствует вашей операционной системе, это может привести к тому, что компьютер не может обнаружить Wi-Fi сеть. Чтобы решить эту проблему, необходимо установить или обновить драйвера сетевой карты. В большинстве случаев это можно сделать, загрузив последние версии драйверов с официального сайта производителя сетевой карты или через центр обновлений операционной системы.
Отключен модуль беспроводной сети
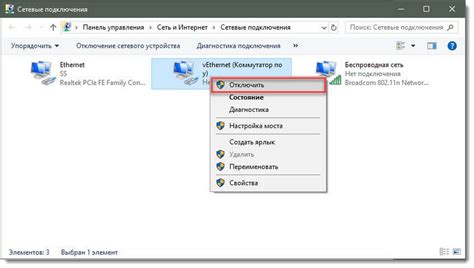
Одной из причин того, что компьютер не видит wifi, может быть отключенный модуль беспроводной сети. Убедитесь, что на вашем компьютере включен модуль wifi. Для этого обычно есть специальная кнопка или комбинация клавиш на клавиатуре. Проверьте, не был ли модуль случайно выключен.
Решения для доступа к wifi на компьютере

Если ваш компьютер не видит wifi-сети, хотя телефон ее видит, это может быть вызвано различными причинами. Вот некоторые способы решения данной проблемы:
1. Перезагрузка компьютера и маршрутизатора
Попробуйте перезагрузить как компьютер, так и маршрутизатор, чтобы возможно исправить временные сбои в работе сети.
2. Проверка наличия драйверов для беспроводного адаптера
Убедитесь, что на вашем компьютере установлены все необходимые драйверы для беспроводного адаптера. Обновите их, если необходимо.
3. Проверка настроек сети
Проверьте настройки сети на вашем компьютере и убедитесь, что wifi адаптер включен и правильно настроен.
4. Проверка совместимости устройств
Удостоверьтесь, что ваш компьютер и маршрутизатор совместимы друг с другом. Возможно, существуют проблемы совместимости между устройствами.
5. Прибегнуть к помощи специалиста
Если проблема не удается устранить самостоятельно, обратитесь за помощью к специалисту по компьютерам или провайдеру услуг интернета.
Обновление драйверов сетевой карты
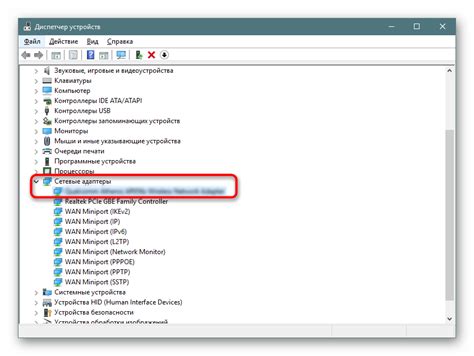
Одним из основных способов устранения проблемы с видимостью Wi-Fi сети на компьютере может быть обновление драйверов сетевой карты. Драйверы представляют собой программное обеспечение, которое позволяет устройству взаимодействовать с операционной системой. Неактуальные или поврежденные драйверы могут привести к неполадкам, включая невозможность видеть Wi-Fi сети.
Для обновления драйверов сетевой карты вам потребуется знать модель вашего устройства. Вы можете найти эту информацию в диспетчере устройств. После того, как вы определили модель своей сетевой карты, посетите официальный веб-сайт производителя и найдите раздел поддержки и загрузок. Там вы сможете найти последние версии драйверов для вашей сетевой карты.
Скачайте и установите обновленные драйверы, следуя инструкциям на сайте производителя. После установки перезагрузите компьютер и проверьте, видит ли он теперь Wi-Fi сеть. Обновление драйверов может решить проблему с видимостью Wi-Fi и повысить стабильность подключения к сети.
Включение беспроводного модуля

Если ваш компьютер не видит Wi-Fi сеть, первым шагом будет проверка состояния беспроводного модуля. Убедитесь, что Wi-Fi модуль включен. Для этого обычно нужно нажать сочетание клавиш на клавиатуре (обычно Fn + F-клавиша с изображением антенны), либо воспользоваться кнопкой на корпусе ноутбука.
Проверьте, что беспроводной адаптер виден в диспетчере устройств. Откройте Панель управления, затем выберите "Аппаратное и звук" -> "Устройства и принтеры" -> "Диспетчер устройств". Если адаптер не виден или имеет желтый восклицательный знак, возможно, требуется установить драйверы или обновить их.
Если даже после данных действий Wi-Fi все равно не виден, попробуйте перезагрузить компьютер или ноутбук. Иногда это помогает устранить некоторые временные проблемы с сетевым адаптером.
Как настроить wifi на компьютере
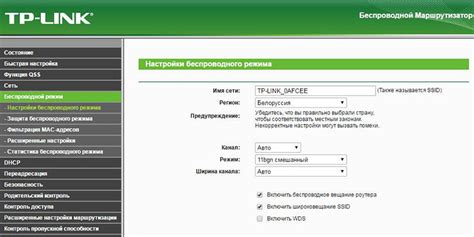
Если вы столкнулись с проблемой отсутствия wifi-сети на вашем компьютере, следуйте этим простым шагам для настройки:
| Шаг 1: | Убедитесь, что ваш компьютер поддерживает wifi. Проверьте наличие встроенного wifi-адаптера или подключенного внешнего устройства. |
| Шаг 2: | Включите wifi на компьютере. Обычно это делается через панель управления или специальную клавишу на клавиатуре. |
| Шаг 3: | Выберите нужную wifi-сеть из списка доступных сетей. Введите пароль, если это требуется. |
| Шаг 4: | Проверьте настройки сети в настройках компьютера. Убедитесь, что все параметры (IP-адрес, подсеть, шлюз) настроены правильно. |
| Шаг 5: | Перезагрузите компьютер, чтобы применить изменения. После этого попробуйте подключиться к wifi-сети еще раз. |
Подключение к доступным сетям
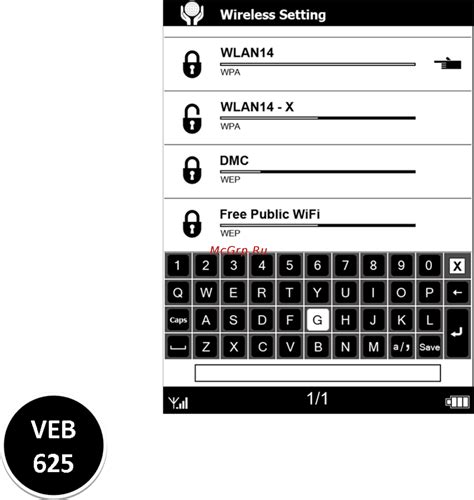
Для того чтобы компьютер видел доступные wifi сети, необходимо выполнить несколько шагов. В начале убедитесь, что функция wifi включена на вашем компьютере. Затем проверьте, что драйверы для вашего сетевого адаптера установлены и обновлены до последней версии.
Далее откройте меню сетевых подключений и выберите раздел поиска доступных сетей. Перезагрузите компьютер, чтобы применить все изменения и дайте ему немного времени на поиск и подключение к доступным сетям.
Если компьютер все еще не видит wifi, попробуйте перезагрузить маршрутизатор и обратитесь к системному администратору или специалисту по сетям для дополнительной помощи.
Вопрос-ответ

Почему мой компьютер не видит wifi, хотя телефон без проблем подключается?
Это может быть вызвано различными причинами, такими как отсутствие драйверов для беспроводного адаптера, конфликты программного обеспечения или неправильные настройки сети. Для решения проблемы попробуйте обновить драйверы для своего беспроводного адаптера, перезагрузить роутер, проверить наличие конфликтующего софта и убедиться, что ваш компьютер правильно настроен для подключения к беспроводной сети.
Мой компьютер не обнаруживает wifi, как мне исправить эту ошибку?
Для начала убедитесь, что беспроводной адаптер вашего компьютера включен и работает правильно. Попробуйте обновить драйверы для сетевого адаптера или выполнить сброс сетевых настроек. Также убедитесь, что сеть wifi активна и видима для вашего компьютера. Если проблема остается, обратитесь к специалисту для более детальной диагностики.
Что делать, если мой компьютер не видит wifi, но у других устройств все работает?
В таком случае, проблема может быть связана с вашим компьютером. Попробуйте проверить настройки беспроводного адаптера, убедиться, что драйверы актуальны и нет конфликтующего софта. Также стоит попробовать перезагрузить роутер и компьютер. Если проблема остается, возможно, нужна помощь специалиста для более глубокой диагностики.
Как заставить компьютер видеть wifi, если мой телефон успешно подключается к сети?
Для начала убедитесь, что беспроводной адаптер вашего компьютера включен и правильно настроен. Попробуйте обновить драйверы для сетевого адаптера, отключить и снова подключиться к сети wifi, проверить наличие конфликтующего ПО. Если проблема не решается, возможно, стоит попробовать циклом перезагрузить все устройства: роутер, компьютер и телефон. В случае стойкой проблемы, проконсультируйтесь со специалистом.



