Google Chrome – один из самых популярных браузеров, который предлагает множество функций и возможностей для пользователей. Однако, чтобы обеспечить плавную работу и улучшить производительность браузера, рекомендуется включить аппаратное ускорение.
Аппаратное ускорение позволяет использовать вычислительные возможности графического процессора (GPU) для ускорения обработки графики и улучшения производительности веб-приложений. Если вы хотите узнать, как включить аппаратное ускорение в Google Chrome, следуйте нашей пошаговой инструкции.
В этой статье мы подробно рассмотрим, как активировать aппаратное ускорение в Google Chrome и получить максимальную отдачу от браузера. Следуйте нашим советам и настройте браузер на максимальную производительность!
Почему аппаратное ускорение важно

Благодаря аппаратному ускорению, веб-страницы загружаются быстрее, анимации выполняются плавнее, и пользовательский опыт становится более комфортным. Это особенно важно при просмотре видео, игр и других веб-приложений, которые требуют высокой производительности.
Включение аппаратного ускорения в Google Chrome поможет вам сделать браузер более отзывчивым, энергоэффективным и быстрым в работе. Не забывайте проверять наличие обновлений драйверов и настроек для оптимальной работы аппаратного ускорения.
Повышение производительности браузера

Для повышения производительности браузера Google Chrome можно применить несколько методов:
1. Очистка кэша и истории браузера. Удаление ненужных данных может ускорить работу Chrome и освободить место на диске.
2. Отключение ненужных расширений. Используйте только необходимые расширения, чтобы сократить загрузку браузера.
3. Обновление браузера. Поддерживайте Chrome в актуальном состоянии, устанавливая последние обновления.
4. Оптимизация настроек. Изучите настройки браузера и оптимизируйте их для улучшения производительности.
При соблюдении этих рекомендаций вы сможете значительно ускорить работу браузера Google Chrome и повысить его производительность.
Выявление поддержки аппаратного ускорения

Чтобы определить, поддерживает ли ваш браузер Google Chrome аппаратное ускорение, выполните следующие шаги:
- Откройте браузер Google Chrome на своем компьютере.
- Нажмите на значок меню в верхнем правом углу окна браузера (три точки) и выберите "Настройки".
- Пройдите к разделу "Дополнительно" в меню настроек.
- В разделе "Система" найдите опцию "Использовать аппаратное ускорение при обработке видео".
- Если опция доступна, отметьте ее флажок. Это указывает на то, что ваш браузер поддерживает аппаратное ускорение.
После того как вы убедитесь, что аппаратное ускорение включено, ваш браузер будет работать более эффективно, особенно при просмотре видео и визуализации графики.
Как проверить возможность включения аппаратного ускорения в Google Chrome
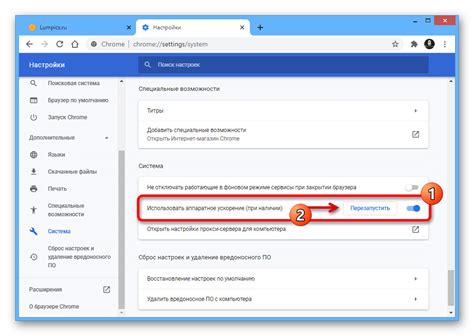
Прежде чем включать аппаратное ускорение в Google Chrome, необходимо убедиться, что ваш компьютер и браузер поддерживают данную функцию. Для этого выполните следующие шаги:
- Проверьте версию Google Chrome: Убедитесь, что у вас установлена последняя версия браузера Chrome. Для этого откройте меню Chrome, выберите "Справка" и затем "О Google Chrome". Если у вас не последняя версия, обновите браузер.
- Проверьте наличие драйверов: Убедитесь, что на вашем компьютере установлены все необходимые драйвера, особенно драйвера для видеокарты. Обновите драйверы, если это необходимо.
- Проверьте настройки браузера: Откройте настройки Chrome, прокрутите страницу вниз до раздела "Продвинутые настройки" и убедитесь, что опция "Использовать аппаратное ускорение при доступности" включена.
После выполнения этих шагов вы будете готовы включить аппаратное ускорение в Google Chrome и наслаждаться быстрой и плавной работой браузера.
Включение аппаратного ускорения в Chrome
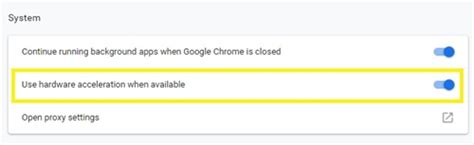
Аппаратное ускорение в браузере Google Chrome позволяет оптимизировать производительность воспроизведения графики и видео на веб-страницах. Чтобы включить аппаратное ускорение в Chrome, выполните следующие шаги:
- Откройте браузер Chrome
- Нажмите на иконку "Настройки" в правом верхнем углу окна браузера
- Выберите "Настройки" из выпадающего меню
- Прокрутите страницу вниз и нажмите на "Дополнительные" для отображения расширенных настроек
- В разделе "Система" найдите опцию "Использовать аппаратное ускорение при доступности" и включите ее
- Перезагрузите браузер Chrome для применения изменений
После выполнения этих шагов аппаратное ускорение будет активировано в вашем браузере Chrome, что поможет повысить производительность и улучшить качество воспроизведения контента на веб-страницах.
Шаги по активации функции
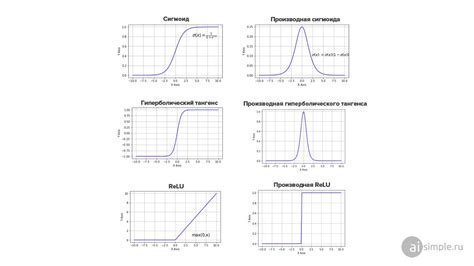
Откройте браузер Google Chrome на вашем устройстве. |
Нажмите на иконку "Три точки" (меню) в правом верхнем углу окна браузера. |
Выберите пункт "Настройки" в выпадающем меню. |
Прокрутите страницу вниз и нажмите "Дополнительные" для отображения дополнительных настроек. |
В разделе "Производительность" найдите опцию "Использовать аппаратное ускорение, когда это возможно" и переключите её в положение "Включено". |
Перезапустите браузер, чтобы изменения вступили в силу. |
Проверка работы аппаратного ускорения
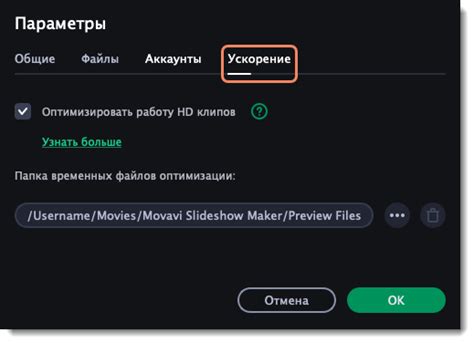
После включения аппаратного ускорения в Google Chrome рекомендуется проверить его работоспособность. Для этого можно воспользоваться встроенным инструментом браузера.
| Шаг | Действие |
|---|---|
| 1 | Откройте в браузере Google Chrome новую вкладку. |
| 2 | Введите в адресной строке следующее: chrome://gpu/ и нажмите Enter. |
| 3 | На странице chrome://gpu/ вы найдете информацию о статусе аппаратного ускорения. В разделе "Graphics Feature Status" должно быть указано "Hardware accelerated". Это означает, что аппаратное ускорение успешно работает. |
Способы убедиться в эффективности
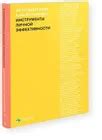
Чтобы удостовериться, что аппаратное ускорение настроено правильно и работает эффективно, можно выполнить несколько проверок:
1. Запустите тест производительности Google Chrome, например, Speedometer, и сравните результаты до и после включения аппаратного ускорения.
2. Откройте несколько веб-страниц с тяжелым контентом (например, видео или графика) и убедитесь, что браузер работает плавно и без задержек.
3. Проверьте использование процессора и видеокарты в диспетчере задач (Task Manager) во время работы в Chrome. Если видеокарта активно использована при открытии веб-страниц, то аппаратное ускорение работает.
4. Попробуйте воспроизвести видео высокого разрешения на YouTube или других платформах и убедитесь, что воспроизведение проходит плавно и без сбоев.
Вопрос-ответ

Как включить аппаратное ускорение в Google Chrome?
Для включения аппаратного ускорения в Google Chrome, сначала откройте браузер и перейдите в его настройки. Далее прокрутите страницу вниз до раздела "Дополнительно" и найдите пункт "Система". Убедитесь, что опция "Использовать аппаратное ускорение при доступности" включена. Если она не активирована, нажмите на переключатель, чтобы включить аппаратное ускорение. После этого перезапустите браузер и проверьте его производительность.
Как можно увеличить скорость работы Google Chrome с помощью аппаратного ускорения?
Включение аппаратного ускорения в Google Chrome может значительно повысить скорость работы браузера, особенно при отображении графики и выполнении сложных веб-приложений. Аппаратное ускорение использует ресурсы вашего компьютера, такие как видеокарта, для обработки графики, ускоряя процессы отображения веб-страниц. Это может сделать работу браузера более плавной и быстрой, особенно на страницах с большим количеством элементов или видео. Если вы хотите увеличить скорость работы Google Chrome, рекомендуется включить аппаратное ускорение и периодически обновлять видеодрайвера вашего компьютера.



