Microsoft Word – один из самых популярных текстовых редакторов, который используют миллионы пользователей по всему миру. Иногда возникает необходимость сохранить страницу документа в виде изображения, чтобы поделиться ее содержанием или сохранить на компьютере. В этой статье мы рассмотрим, как сделать скриншот страницы в Microsoft Word шаг за шагом, чтобы выполнить эту задачу быстро и легко.
Скриншот – это снимок экрана или его части, который сохраняется в виде изображения. Microsoft Word позволяет делать скриншоты не только экрана компьютера, но и его собственных страниц, что очень удобно при работе с документами. Для этого нужно использовать специальные инструменты программы, которые делают процесс захвата изображения быстрым и простым.
Как сделать скриншот страницы в Microsoft Word
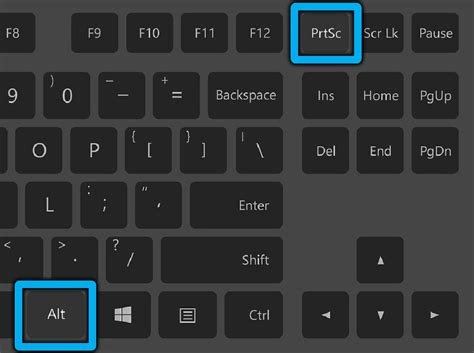
Чтобы сделать скриншот страницы в Microsoft Word, следуйте этим простым шагам:
- Откройте документ в Microsoft Word, на странице которого вы хотите сделать скриншот.
- Нажмите клавишу "Print Screen" (обычно расположена рядом с клавишей F12) на клавиатуре.
- Откройте программу Paint или любой другой графический редактор, вставьте скриншот (Ctrl+V), и сохраните изображение.
- После сохранения, вставьте изображение скриншота в свой документ Word (Ctrl+V) и отформатируйте по необходимости.
Шаг 1: Открытие документа в программе

- Запустите Microsoft Word на вашем компьютере.
- Откройте нужный документ, в котором вы хотите сделать скриншот.
- Если у вас нет нужного документа, создайте новый или откройте существующий файл.
Шаг 2: Переход в раздел "Вставка"
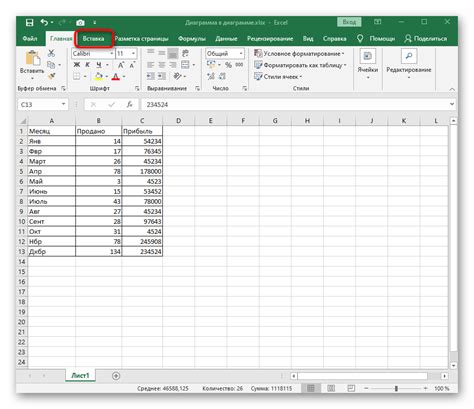
Чтобы сделать скриншот страницы в Microsoft Word, необходимо перейти в раздел "Вставка". Для этого на верхней панели программы найдите вкладку "Вставка". После этого щелкните по этой вкладке левой кнопкой мыши.
Шаг 3: Выбор опции "Скриншот"
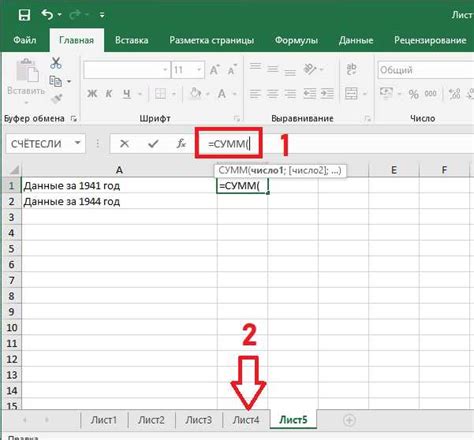
Чтобы добавить скриншот страницы, щелкните на вкладке "Вставка" в главном меню программы Word.
Далее выберете опцию "Скриншот" в разделе "Изображения".
Появится выпадающее меню, где вы увидите все открытые окна и вкладки браузера.
Кликните на нужное окно, чтобы вставить скриншот выбранной страницы в документ.
Когда вы выберете опцию "Скриншот" из выпадающего меню, вам будет представлен список доступных скриншотов, которые можно выбрать.
Примечание: При наведении указателя мыши на скриншот в списке, вы увидите предпросмотр изображения, что поможет вам выбрать нужный скриншот.
Выберите нужный скриншот из списка, чтобы добавить его в ваш документ.
Шаг 5: Выбор нужного скриншота
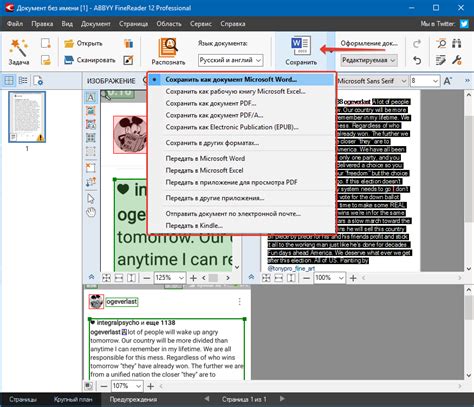
После того как скриншот сделан, он будет вставлен в документ в качестве изображения. Для выбора нужного скриншота и его дальнейшей обработки, выделите изображение с помощью мыши. Сделать это можно, щелкнув на изображении и затем выделив нужную область. После выделения изображения будут доступны функции редактирования, такие как обрезка, изменение размера и другие.
Шаг 6: Подгонка размера и масштаба
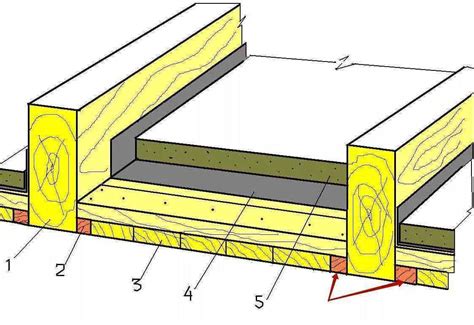
После того как скриншот сделан, возможно, потребуется отредактировать его размер или масштаб, чтобы он вписывался на страницу Word. Для этого выберите скриншот, затем перейдите во вкладку "Форматирование" и воспользуйтесь функцией изменения размера изображения. Вы также можете использовать инструменты масштабирования, чтобы уменьшить или увеличить скриншот по своему усмотрению.
| Подгонка размера и масштаба |
Шаг 7: Редактирование скриншота (если необходимо)

Если вы хотите внести изменения в сделанный скриншот, вы можете воспользоваться встроенными инструментами редактирования в Microsoft Word. Чтобы отредактировать скриншот, просто выделите его и нажмите на кнопку "Редактировать изображение" в панели инструментов.
В режиме редактирования вы можете обрезать, изменить размер, добавить подписи, стрелки или выделения, а также внести другие изменения в изображение. После внесения необходимых правок, сохраните изменения и готово! Ваш скриншот теперь выглядит так, как вам нужно.
Шаг 8: Сохранение скриншота в документ
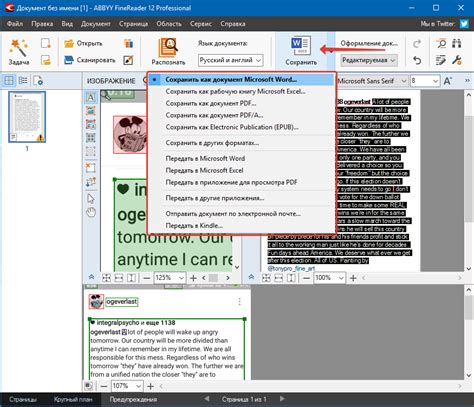
Шаг 1: Выделите область скриншота и нажмите Ctrl + C, чтобы скопировать изображение.
Шаг 2: Перейдите в документ Word, куда хотите вставить скриншот.
Шаг 3: Нажмите Ctrl + V, чтобы вставить скриншот в документ.
Шаг 4: Дважды кликните на скриншоте, чтобы открыть вкладку "Формат".
Шаг 5: Выберите желаемый стиль и настройки для скриншота.
Шаг 6: Нажмите на кнопку "Сохранить как картинку" (или аналогичную), чтобы сохранить скриншот в документе.
Шаг 7: Выберите место для сохранения и нажмите "ОК".
Шаг 8: Скриншот будет сохранен в документе Word и готов к использованию.
Шаг 9: Экспорт скриншота в отдельный файл
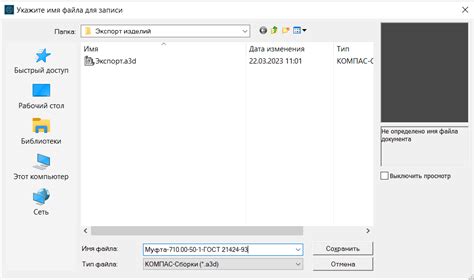
После того как вы создали скриншот выбранной страницы, сохраните его как отдельный файл. Для этого сначала щелкните на скриншоте правой кнопкой мыши, затем выберите "Копировать", чтобы скопировать изображение в буфер обмена.
Затем откройте любой графический редактор или приложение для просмотра изображений (например, Paint или Photos). Вставьте скриншот в редактор, используя комбинацию клавиш Ctrl+V или щелкните правой кнопкой мыши и выберите "Вставить".
Наконец, сохраните файл со скриншотом, выбрав Файл -> Сохранить как. Укажите формат файла (например, JPEG или PNG), выберите путь и название файла, а затем нажмите "Сохранить". Теперь у вас есть скриншот страницы в отдельном файле.
Шаг 10: Завершение процесса и проверка результатов

После выполнения всех предыдущих шагов необходимо убедиться, что скриншот страницы успешно сделан. Для этого откройте файл, в который вы сохраняли изображение, и убедитесь, что отображаемая картинка соответствует ожидаемому результату. Если на скриншоте все отображается корректно, то процесс завершен успешно, и вы можете использовать полученное изображение по своему усмотрению.
Вопрос-ответ

Как сохранить скриншот страницы в Microsoft Word?
После того как сделали снимок экрана страницы в Microsoft Word, вы можете просто сохранить документ, в котором он находится. Для сохранения скриншота вместе с документом, нажмите "Файл" -> "Сохранить как" и выберите место, где хотите сохранить файл.
Могу ли я сделать скриншот только части страницы в Microsoft Word?
Да, вы можете сделать скриншот только определенной части страницы в Microsoft Word. Для этого при выборе опции "Снимок экрана" вы можете выбрать только нужную область экрана для снимка. Таким образом, вы сможете захватить только часть страницы.



