MS Word 2007 - универсальное приложение для создания документов, в том числе и схем. Создание схемы в Word может быть удобным способом визуализации информации или планирования проекта. В этой статье мы рассмотрим пошаговую инструкцию, как создать схему в MS Word 2007.
Для начала откройте приложение MS Word 2007 и выберите вкладку "Вставка" в верхнем меню. Это позволит вам использовать различные элементы для создания схемы, такие как фигуры, стрелки, текстовые блоки и другие инструменты.
Далее выберите нужные вам элементы с помощью панели инструментов "Рисование", которая появится после выбора вкладки "Вставка". Разместите элементы на рабочем листе и соедините их стрелками или линиями для создания логической связи.
Шаг 1: Запуск программы MS Word 2007
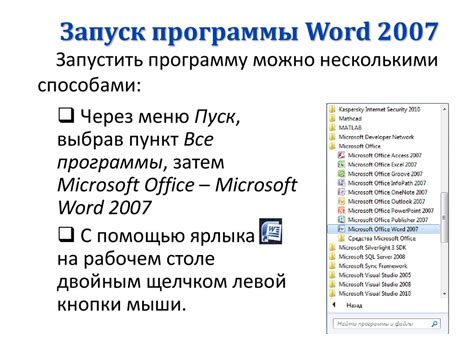
1. Найдите ярлык Microsoft Word на рабочем столе или в меню "Пуск".
2. Дважды щелкните на ярлыке, чтобы запустить программу Microsoft Word 2007.
3. Подождите, пока приложение загрузится и откроется главное окно программы.
4. Теперь вы готовы начать создание схемы в MS Word 2007.
Шаг 2: Выбор вкладки "Вставка" в верхнем меню
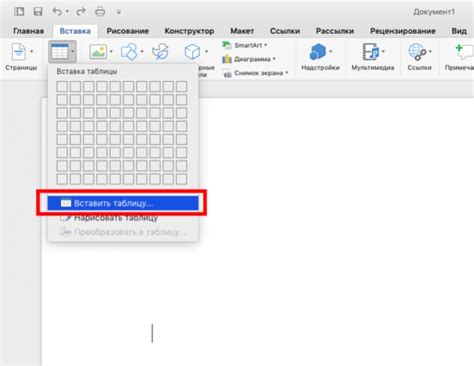
Для создания схемы в MS Word 2007 необходимо выбрать вкладку "Вставка" в верхнем меню программы. Данная вкладка содержит различные инструменты и функции для вставки разнообразных элементов в документ, включая таблицы, изображения, формы и диаграммы.
Шаг 3: Выбор встроенных форм и добавление схемы
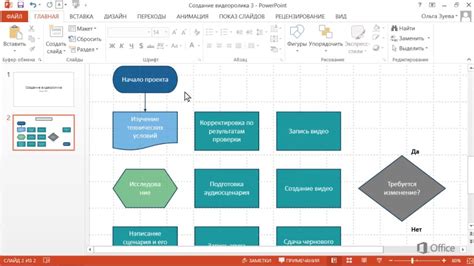
После того, как вы создали новый документ в MS Word 2007 и открыли вкладку "Вставка", перейдите к разделу "Графические изображения" и выберите пункт "Формы". В этом разделе вы найдете различные встроенные формы, которые могут быть использованы для создания схемы.
Выберите подходящую форму из списка, например, "Прямоугольник" или "Линия". Щелкните на нее, а затем кликните в документе и перетащите для создания формы нужного размера и формы.
Повторите данное действие для каждого элемента схемы, чтобы построить требуемую структуру. Используйте сочетание различных форм для создания нужного дизайна и композиции.
Шаг 4: Настройка параметров схемы и добавление текста
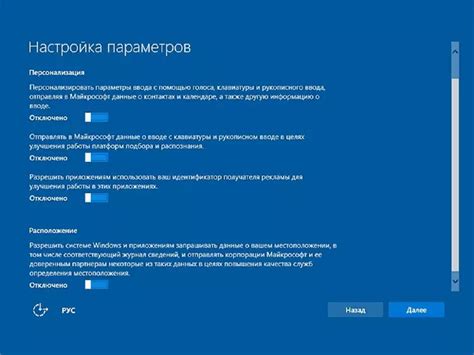
После того, как вы создали основную структуру схемы, перейдите к настройке параметров и добавлению текста для более детальной информации.
Настройка параметров схемы:
|
Добавление текста:
|
Шаг 5: Сохранение и экспорт схемы в нужный формат
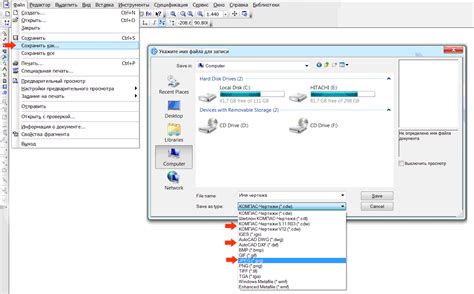
После завершения создания схемы в MS Word 2007, сохраните свою работу, чтобы не потерять все наработки. Для сохранения файла схемы используйте команду "Файл" в верхнем левом углу программы, затем выберите "Сохранить как". Укажите название файла и выберите формат сохранения (например, .docx или .pdf).
Если вам необходимо экспортировать схему в другой формат, такой как изображение (например, JPEG или PNG), вы можете воспользоваться командой "Экспорт". Для этого выберите "Файл" > "Экспорт" и следуйте инструкциям по выбору нужного формата и сохранению файла.
Вопрос-ответ

Как создать схему в MS Word 2007?
Для создания схемы в MS Word 2007, вам необходимо открыть программу и выбрать вкладку "Вставка". Затем на панели инструментов выберите "Фигуры" и выберите необходимую фигуру для начала построения схемы. После того как вы добавите фигуру на лист, можно изменить ее размер, цвет, стиль линий и другие параметры, чтобы сделать схему более наглядной.
Как добавить текст к фигурам в схеме в MS Word 2007?
Для добавления текста к фигурам в схеме в MS Word 2007, просто дважды щелкните на фигуре, к которой хотите добавить текст, и начните печатать. Текст будет автоматически вставляться внутри фигуры. Вы также можете выбрать текст в фигуре и изменить его шрифт, размер и выравнивание с помощью панели инструментов.
Как связать фигуры в схеме в MS Word 2007?
Для связывания фигур в схеме в MS Word 2007, выберите первую фигуру, удерживая клавишу Ctrl, и затем выберите вторую фигуру. Нажмите правой кнопкой мыши на любой из выбранных фигур и выберите "Соединить фигуры". Появится стрелка, связывающая две фигуры. Вы можете выбрать стиль и цвет стрелки, а также ее направление и положение.
Как сохранить созданную схему в MS Word 2007?
Чтобы сохранить созданную схему в MS Word 2007, просто нажмите на кнопку "Сохранить" в верхнем левом углу программы и выберите место на компьютере, куда хотите сохранить файл. Вы также можете выбрать формат файла (например, .docx или .pdf) и ввести имя для файла. После этого нажмите "Сохранить" и ваша схема будет сохранена на компьютере.



