Microsoft Excel 2013 является мощным инструментом для работы с таблицами и данными. При помощи встроенного языка программирования VBA (Visual Basic for Applications) пользователи могут значительно расширить возможности программы, создавая собственные макросы и скрипты.
Включение VBA в Excel 2013 позволит вам автоматизировать повторяющиеся действия, обрабатывать данные, создавать пользовательские функции и многое другое. В этой статье мы подробно рассмотрим процесс включения VBA в Excel 2013 и дадим шаг за шагом инструкции для начинающих пользователей.
Следуя нашему руководству, вы сможете легко освоить основы VBA и начать использовать его возможности для оптимизации вашей работы с Excel. Для этого просто следуйте инструкциям ниже и начните пользоваться всеми преимуществами, которые предоставляет VBA в Excel 2013.
Установка Excel 2013
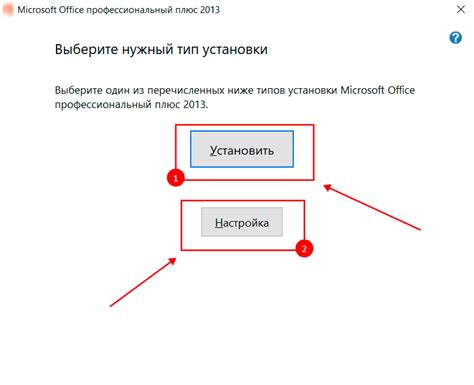
Перед тем как начать работу с VBA в Excel 2013, убедитесь, что у вас установлена программа Microsoft Excel 2013 на вашем компьютере. Для установки Excel 2013 следуйте инструкциям, предоставляемым Microsoft или администратором вашей системы.
Установка Excel 2013 обычно происходит через загрузку и установку пакета Microsoft Office, который включает в себя программу Excel. Убедитесь, что у вас доступ к лицензионному продукту Excel 2013 перед установкой.
Открытие нового документа
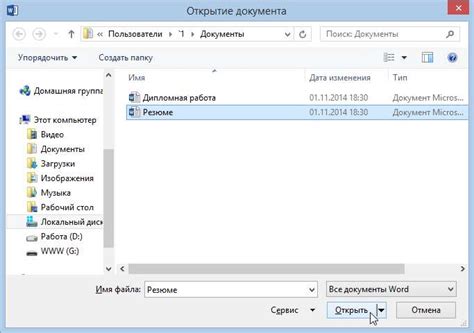
Чтобы открыть новый документ в Excel 2013 и начать работать с VBA, выполните следующие шаги:
- Запустите Excel 2013 на вашем компьютере.
- Нажмите на кнопку "Файл" в верхнем левом углу программы.
- Выберите "Новый" в меню, чтобы создать новый документ.
- Выберите "Пустая рабочая книга" для создания нового пустого документа.
- Нажмите "Создать", чтобы открыть новый документ.
Теперь у вас открыт новый документ в Excel 2013, и вы можете приступить к работе с VBA.
Настройка вкладки "Разработчик"
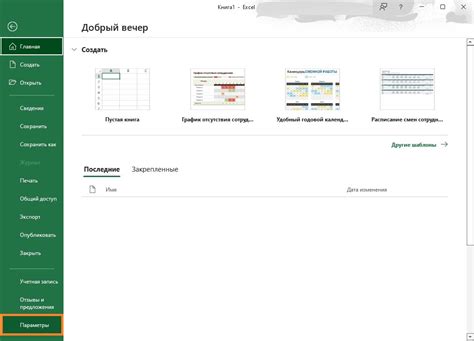
Для включения вкладки "Разработчик" в Excel 2013, необходимо выполнить следующие шаги:
- Откройте Excel и кликните на вкладку "Файл" в левом верхнем углу.
- Выберите "Параметры" из списка и откроется новое окно.
- В открывшемся окне выберите "Расширенные" в меню слева.
- Отметьте галочку рядом с "Показывать вкладку "Разработчик" на ленте".
- Нажмите на кнопку "OK" для сохранения настроек.
После выполнения этих действий, вкладка "Разработчик" станет доступна в главном меню Excel, где вы сможете использовать различные инструменты для работы с VBA.
Создание макросов
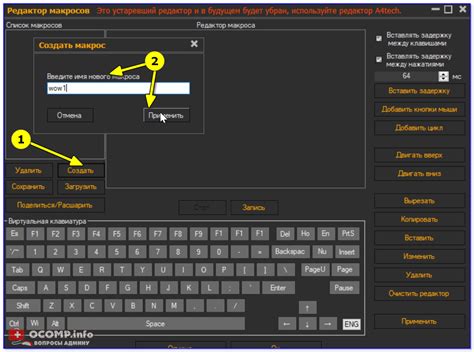
Для создания макроса в Excel 2013 выполните следующие шаги:
1. Откройте новый документ Excel и перейдите во вкладку "Разработчик". Если вкладка не отображается, активируйте ее в настройках Excel.
2. Нажмите на кнопку "Записать макрос", чтобы начать запись действий.
3. Выполните необходимые действия в таблице Excel (например, введите данные, форматируйте ячейки и т.д.).
4. Когда закончите запись макроса, нажмите на кнопку "Остановить запись макроса".
5. Укажите название макроса, выберите место для его хранения (в данный документ или в личной книге макросов) и нажмите "OK".
Теперь у вас есть свой первый макрос, который можно запустить в любой момент для автоматизации задач в Excel 2013.
Редактирование и запуск макроса
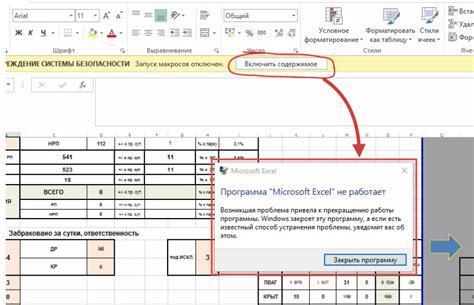
Чтобы редактировать макрос, откройте Visual Basic for Applications, выбрав "Разработчик" -> "Visual Basic" в меню Excel. В окне VBA отредактируйте необходимый макрос, сохраните изменения и закройте окно VBA.
Для запуска макроса, вернитесь в Excel, выберите "Разработчик" -> "Макросы" и выберите нужный макрос из списка. Нажмите "Запустить", чтобы выполнить макрос.
Сохранение и использование VBA кода
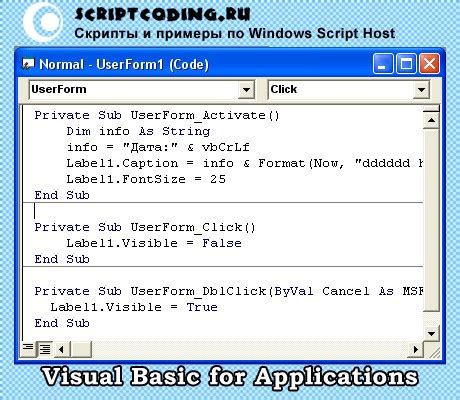
После того, как вы создали или редактировали VBA код в Excel 2013, важно сохранить его, чтобы в дальнейшем использовать. Для сохранения VBA кода выполните следующие шаги:
- Нажмите "Alt" + "F11", чтобы открыть редактор VBA.
- Выберите модуль, содержащий ваш код.
- Нажмите "Ctrl" + "S" или выберите "Файл" - "Сохранить", чтобы сохранить код.
После сохранения VBA кода его можно использовать в различных книгах Excel 2013. Просто откройте редактор VBA и скопируйте необходимый код в новую книгу или модуль.
Вопрос-ответ

Как включить VBA в Excel 2013?
Для включения VBA в Excel 2013 необходимо открыть программу Excel, затем выбрать вкладку "Файл", далее "Параметры", в разделе "Настройки Excel" выбрать "Надежность" и отметить опцию "Разрешить доступ к объекту модуля VBA". После этого VBA будет включен в Excel 2013 и вы сможете создавать и редактировать макросы.
Какие преимущества предоставляет VBA в Excel 2013?
VBA (Visual Basic for Applications) в Excel 2013 предоставляет пользователю возможность автоматизировать задачи, создавать макросы и управлять данными более эффективно. С помощью VBA можно написать сложные программы, обрабатывать большие объемы данных, создавать интерактивные отчёты и многое другое. Это значительно повышает производительность и удобство работы с Excel.



