Клавиатура – одно из самых важных устройств компьютера, с помощью которой мы взаимодействуем с машиной. Настройка клавиатуры может значительно повысить удобство работы и повседневное пользование ПК. В этой статье мы рассмотрим различные способы настройки клавиатуры на компьютере, чтобы сделать использование устройства максимально эффективным.
Первым шагом при настройке клавиатуры на компьютере является проверка правильности подключения устройства к компьютеру. Убедитесь, что клавиатура подключена к соответствующему разъему и корректно работает. После чего можно приступать к настройке параметров клавиатуры на компьютере.
Настройка клавиатуры на компьютере

Вот несколько основных способов настройки клавиатуры на компьютере:
| 1 | Изменение языка клавиатуры. Для этого можно использовать комбинацию клавиш Alt+Shift или Windows+Space. |
| 2 | Настройка раскладки клавиатуры. Выберите подходящую раскладку клавиатуры (например, русскую или английскую). |
| 3 | Настройка скорости набора текста. Измените интервал между нажатиями клавиш для более удобного набора текста. |
| 4 | Переназначение клавиш. Измените функционал некоторых клавиш под свои нужды, например, установите быстрые команды. |
Попробуйте использовать эти способы настройки клавиатуры, чтобы сделать работу на компьютере более продуктивной и удобной.
Выбор языка и раскладки
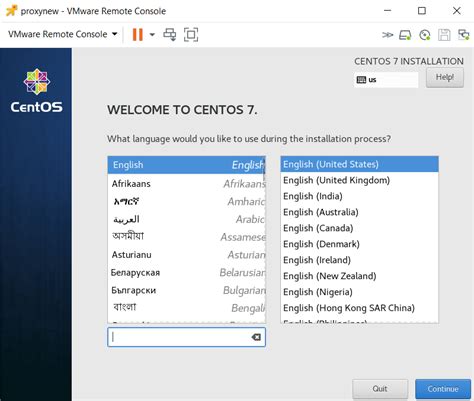
Для начала настройки клавиатуры на компьютере необходимо выбрать нужный язык и раскладку клавиатуры. Это важно, так как раскладка клавиатуры может отличаться в зависимости от языка, который вы используете. В Windows вы можете выбрать язык и раскладку в разделе "Язык и региональные стандарты" в настройках компьютера.
Чтобы выбрать нужный язык, откройте панель управления и найдите раздел "Язык и региональные стандарты". Затем выберите "Изменение языка отображения" и добавьте нужный язык. После этого выберите нужную раскладку клавиатуры для выбранного языка.
После того как вы выбрали нужный язык и раскладку, не забудьте сохранить изменения. Теперь ваша клавиатура будет работать правильно для выбранного языка, что значительно облегчит ввод текста и работу на компьютере.
Изменение расположения клавиш

Подготовка к изменению расположения клавиш:
- Установите программу для переназначения клавиш на свой компьютер.
- Откройте программу и выберите клавишу, которую вы хотите изменить.
- Измените функцию клавиши или назначьте новую комбинацию.
- Сохраните настройки и закройте программу.
Теперь вы можете пользоваться клавиатурой с измененным расположением клавиш и персонализированными настройками.
Настройка скорости набора

Для настройки скорости набора на клавиатуре компьютера, следует открыть Панель управления и выбрать раздел "Оборудование и звук". Затем выберите "Клавиатура" и перейдите в раздел "Скорость набора". Здесь можно регулировать скорость повтора символов и задержку перед повторным нажатием клавиши. Выбрав оптимальные параметры, можно увеличить или уменьшить скорость набора на клавиатуре в соответствии с вашими предпочтениями и комфортом на печати.
Привязка специальных клавиш

При настройке клавиатуры на компьютере можно привязать определенные функции к специальным клавишам, таким как Fn или дополнительные кнопки. Для этого обычно используется специальное ПО от производителя клавиатуры.
Например, вы можете привязать клавишу Fn к функции открытия определенной программы или выполнения определенного действия. Это удобно для управления мультимедийными функциями клавиатуры, переключения языка ввода или регулировки громкости звука.
Для привязки специальных клавиш обычно нужно зайти в настройки ПО клавиатуры, найти раздел "Привязка клавиш" и указать соответствующие действия для каждой клавиши. После настройки сохраните изменения и проверьте, как работают специальные клавиши на вашей клавиатуре.
Изменение яркости подсветки
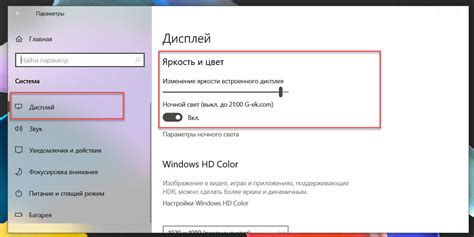
Для изменения яркости подсветки клавиатуры вам необходимо:
Шаг 1: Найдите клавиши на клавиатуре, обозначающие увеличение и уменьшение яркости (обычно это стрелки вверх и вниз рядом с кнопкой Fn).
Шаг 2: Удерживая кнопку Fn, нажимайте на клавишу увеличения или уменьшения яркости, чтобы достичь желаемого уровня.
Шаг 3: Проверьте изменения яркости подсветки, чтобы убедиться, что она соответствует вашим требованиям.
Создание собственных макросов
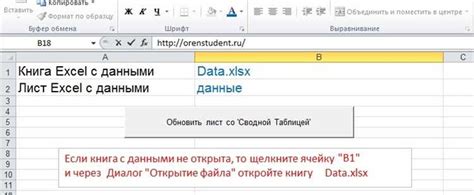
Для удобства использования клавиатуры можно создавать собственные макросы, которые позволят автоматизировать рутинные операции. Для этого необходимо использовать специальное программное обеспечение, которое позволяет назначить определенные действия на определенную комбинацию клавиш.
Например, вы можете создать макрос для быстрого копирования и вставки определенного текста или команды, что существенно повысит вашу производительность. Для этого вам потребуется изучить функционал программы, поддерживающей создание макросов, и настроить необходимые сочетания клавиш.
| Шаг 1: | Установите программу для создания макросов на вашем компьютере. |
| Шаг 2: | Откройте программу и создайте новый макрос. |
| Шаг 3: | Запишите последовательность операций, которую вы хотите автоматизировать. |
| Шаг 4: | Назначьте этому макросу определенную комбинацию клавиш для запуска. |
| Шаг 5: | Сохраните созданный макрос и начните использовать его для упрощения своей работы. |
Проверка правильности настроек
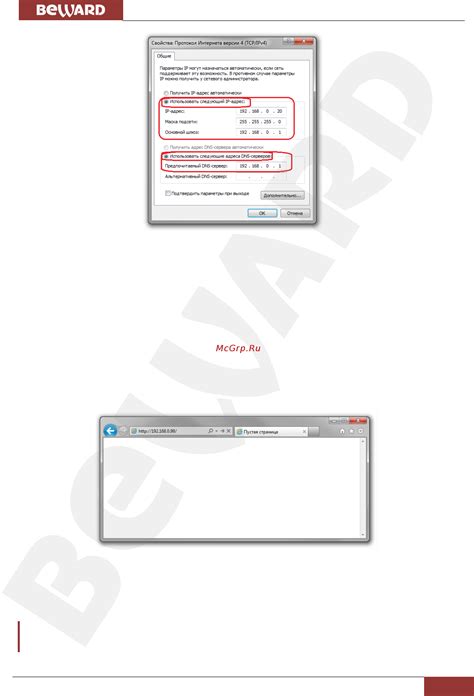
После того как вы внесли все необходимые изменения в настройки клавиатуры, рекомендуется провести проверку корректности работы клавиш. Для этого откройте любой текстовый редактор или веб-браузер и наберите несколько предложений, используя различные клавиши, раскладки и специальные символы.
Обратите внимание, что текст должен отображаться без искажений, все клавиши должны функционировать правильно, настройки раскладки клавиатуры должны быть активны и соответствовать выбранному языку. Если вы заметите какие-либо ошибки в работе клавиатуры, вернитесь к настройкам и устраните их.
Вопрос-ответ

Как изменить раскладку клавиатуры на компьютере?
Чтобы изменить раскладку клавиатуры на компьютере, нужно нажать комбинацию клавиш "Alt + Shift" или "Ctrl + Shift". Это позволит переключаться между различными языковыми раскладками на клавиатуре.
Как добавить новую раскладку клавиатуры на компьютере?
Чтобы добавить новую раскладку клавиатуры на компьютере, нужно зайти в настройки языка и региона в операционной системе, выбрать нужный язык и установить его в качестве дополнительной раскладки. После этого можно переключаться между различными раскладками клавиатуры.
Как настроить дополнительные функции клавиш на компьютере?
Для настройки дополнительных функций клавиш на компьютере, можно использовать специальное программное обеспечение, предоставляемое производителем клавиатуры. Также некоторые операционные системы имеют встроенные инструменты для настройки особых клавиш, например, мультимедийных кнопок.



