Использование облачного сервиса iCloud от Apple обеспечивает удобство доступа к данным с любого устройства. Однако, возможны ситуации, когда необходимо удалить свой аккаунт iCloud на MacBook. В этой статье мы расскажем о том, как выполнить данное действие с помощью Apple ID.
Удаление iCloud на MacBook может быть необходимо при продаже устройства, переносе данных на другой аккаунт или в различных других случаях. Следуя подробной инструкции по удалению iCloud с использованием Apple ID, вы сможете без проблем освободить свое устройство от облачного сервиса.
Необходимо помнить, что процесс удаления iCloud с MacBook с использованием Apple ID потребует доступа к интернету. Важно также следовать шагам описанной ниже инструкции точно и внимательно, чтобы избежать возможных ошибок в процессе удаления облачного аккаунта.
Удаление iCloud на MacBook
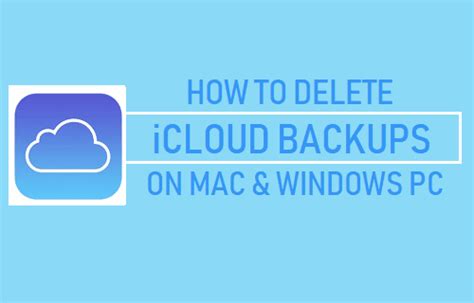
Если вам нужно удалить iCloud на MacBook, следуйте инструкциям ниже:
- Откройте меню Apple. Нажмите на значок яблока в верхнем левом углу экрана.
- Выберите "Системные настройки". Это пункт меню находится в нижней части выпадающего меню.
- Перейдите в раздел "iCloud". Найдите иконку iCloud в открывшемся окне "Системные настройки" и щелкните по ней.
- Выйдите из учетной записи iCloud. Нажмите на кнопку "Выйти" рядом с вашим именем пользователя.
- Удалите учетную запись iCloud. Щелкните по кнопке "Удалить с компьютера" и подтвердите удаление.
После выполнения этих шагов iCloud будет удален с вашего MacBook при использовании вашего Apple ID.
Инструкция по использованию Apple ID
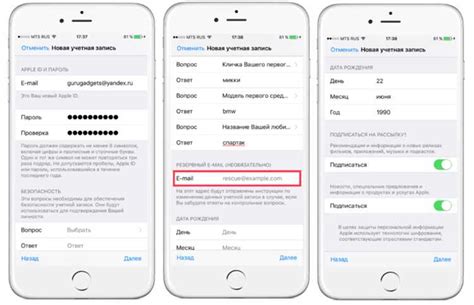
Вот как пользоваться вашим Apple ID:
- Зайдите на официальный сайт Apple и выберите "Войти в систему", чтобы войти в свою учётную запись Apple ID.
- Вводите свой Apple ID и пароль.
- После входа, вы сможете управлять своим профилем, добавлять или удалять устройства, а также следить за своими покупками и подписками.
- Используйте Apple ID для синхронизации данных на всех ваших устройствах Apple, чтобы упростить работу с ними.
Подробные шаги и советы
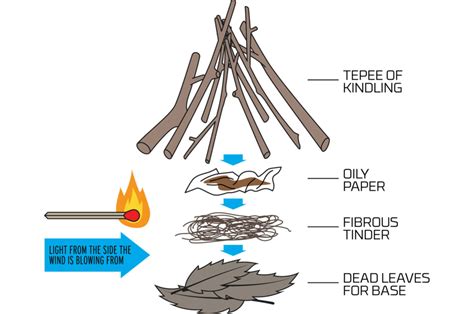
Для удаления iCloud на MacBook с помощью Apple ID следуйте следующим шагам:
| Шаг 1: | Откройте меню Apple (яблоко) в левом верхнем углу экрана и выберите "Системные настройки". |
| Шаг 2: | Нажмите на ваше Apple ID в верхней части окна. |
| Шаг 3: | Перейдите на вкладку "iCloud" и нажмите кнопку "Выйти". |
| Шаг 4: | Введите пароль вашего Apple ID и выберите "Выйти". |
| Шаг 5: | Если требуется, выберите, какие данные iCloud вы хотите сохранить на вашем Mac. |
| Совет: | Перед выходом из учетной записи iCloud убедитесь, что у вас есть копии важных данных, так как некоторые данные могут быть удалены с вашего MacBook. |
Вопрос-ответ

Как удалить iCloud на MacBook?
Для удаления iCloud на MacBook нужно открыть меню Apple в верхнем левом углу экрана, затем выбрать "Системные настройки" и нажать на "iCloud". Дальше нужно нажать на кнопку "Выйти" в левом нижнем углу окна и ввести пароль Apple ID для подтверждения выхода из учетной записи iCloud.
Что произойдет, если удалить iCloud на MacBook?
Удаление iCloud на MacBook приведет к тому, что все данные синхронизированные через этот аккаунт (контакты, фотографии, документы и т.д.) больше не будут доступны на этом устройстве. Также отключатся функции, которые требуют авторизации через iCloud, такие как "Найти iPhone" или "iCloud Drive".
Можно ли удалить iCloud на MacBook без Apple ID?
Нет, для удаления iCloud на MacBook необходимо использовать Apple ID, так как это учетная запись, через которую происходит синхронизация данных и авторизация устройства. Без Apple ID невозможно обратиться к серверам iCloud и удалить аккаунт через настройки.
Какой пароль потребуется для удаления iCloud на MacBook?
Для удаления iCloud на MacBook потребуется пароль Apple ID, который был использован для авторизации в учетной записи iCloud на данном устройстве. При попытке выйти из учетной записи система запросит этот пароль для подтверждения операции.



